Emailing Students
Sending email to students in Panthermail from D2L Brightspace is easy. With just the click of a button, you can send an email to the entire class, to a select group of students, or to an individual student. You can even send a copy of each outgoing message to your Panthermail account by updating your email settings. Email sent from D2L Brightspace will be sent to the recipient’s EIU Panthermail account. Users will not receive email in D2L. The only folder in D2L email is the Sent folder which will contain copies of all email sent from D2L Brightspace.
On this page:
- Emailing all students enrolled in your class
- Emailing an individual student
- Emailing a select group of students
- Sending a copy of each outgoing message to your Panthermail account
For additional email tutorials including "Sending an Email" and "Accessing the Sent Folder", go to the Email in D2L Brightspace page.
Emailing all students enrolled in your class
- Log in to D2L Brightspace and go to your your course. Select Learner Management then Classlist on the top navbar.
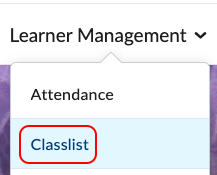
- Select Email Classlist.
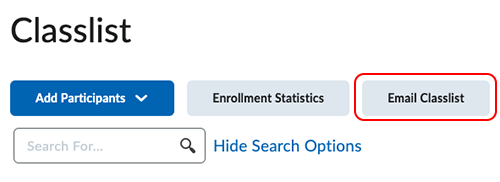
- On the Email Classlist page, select Send Email at the bottom of the list.
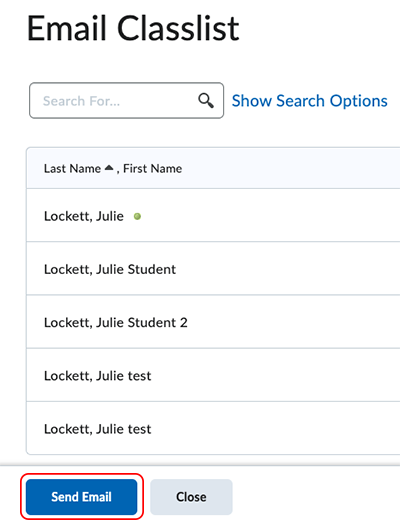
- Enter the Subject and Message for the email in the Compose New Message pop-up window. All student email addresses from the Classlist will be entered in the Bcc field.
- When ready to send, select Send at the top or bottom of the window.
Emailing an individual student
- Go to the Classlist in your course in D2L (Learner Management > Classlist)
- Select the student's name on the Classlist. This will open the Compose New Message pop-up window.
- The student's email address will be entered in the To field.
- Enter the Subject and Message for the email.
- When ready to send, select Send at the top or bottom of the window.
Emailing a select group of students
- Go to the Classlist in your course in D2L (Learner Management > Classlist)
- Place a checkmark to the left of the name of each student you want to include in the email.
- Select "Email" above the checkboxes.
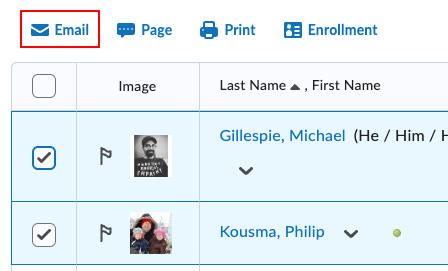
- The Compose New Message pop-up window will open and the students' email addesses will be entered in the Bcc field.
- Enter the Subject and Message for the email.
- When ready to send, select Send at the top or bottom of the window.
Sending a copy of each outgoing message to your Panthermail account
An email sent from D2L Brightspace is sent to the recipient's Panthermail account. A copy of that email is saved in the sent folder in D2L Brightspace. Users can change their email settings in D2L Brightspace to send a copy of each outgoing message to their Panthermail account if they choose.
- Select "Email" in the navbar on the D2L homepage
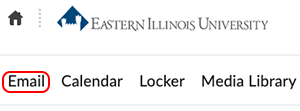
- Select "Settings" in the upper right corner
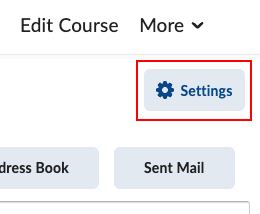
- Place a checkmark to the left of "Send a copy of each outgoing message to".
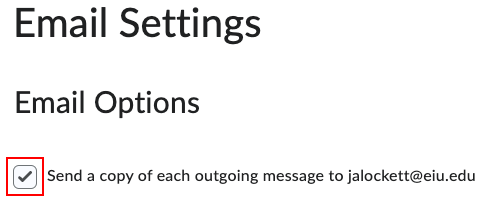
- Select "Save"
The written tutorials and video simulations on the D2L Solutions site are developed and brought to you by the
Faculty Development and Innovation Center
phone 217-581-7051 :: email fdic@eiu.edu :: web www.eiu.edu/fdic
Contact the FDIC for questions about the tutorials, to suggest topics for new tutorials, or to schedule a consultation appointment. The FDIC staff can recommend integration solutions using D2L and other instructional technologies for your online, hybrid, and face-to-face courses.
For Help with D2L Brightspace
Send your request for assistance to fdic_help@eiu.edu and an FDIC staff member will assist you.