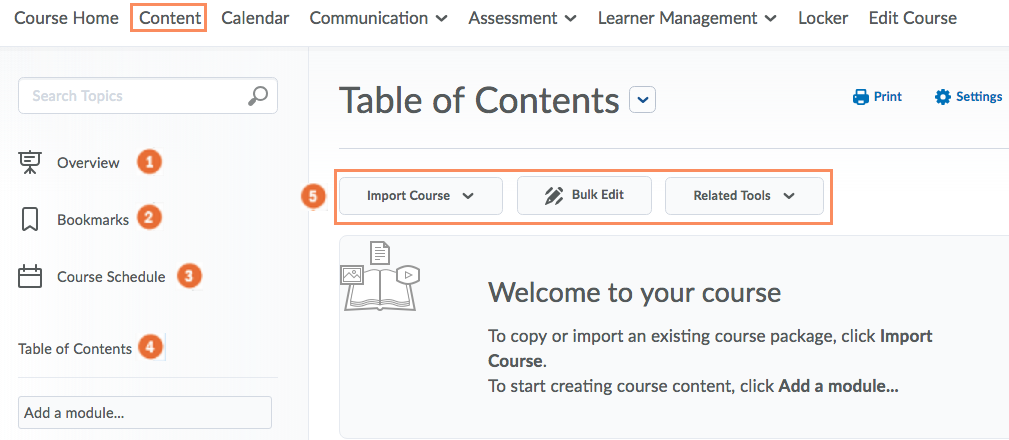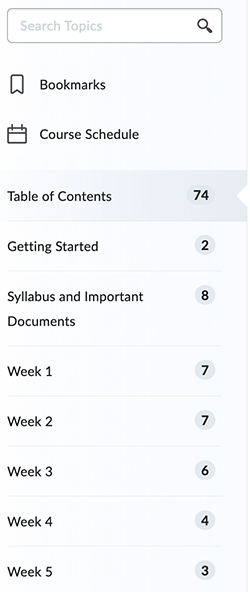
Classic Content Experience
D2L Brightspace includes two Content options for instructors: The Classic Content Experience and the New Content Experience. The instructor chooses which experience to use and can switch back to the other experience at any time although it is not recommended to change the content experience during the semester when students have access to the course. For the Classic Content Experience in D2L Brightspace, content is organized in modules. A module can contain all required elements needed for students to complete a unit or a week of activities such as instructional materials, learning activities and assessments. In addition to modules, the Classic Content Experience includes an Overview, Bookmarks, Course Schedule, Table of Contents, and Course Content Administration options. In addition to the Classic Content Experiene in D2L Brightspace, there is a New Content Experience. The instructor will be prompted to turn on the New Content Experience when accessing Content in a course for the first time. The instructor can choose turn it on or leave it off. An instructor guide is provided below for returning to the Classic Content Experience if the New Content experience is enabled.
On this page:
- Features of the Classic Content Experience
- Returning to the Classic Content Experience (from the New Content Experience)
Features of the Classic Content Experience
(The numbers match the corresponding feature in the image below.)
![]() Overview - When users access course Content for the first time, they land on the Overview. Instructors can post information in the Overview, but, students will most likely only view this page once. If the instructor does not add content to this page, the Overview link and page is hidden from the student view. If the instructor adds information to the Overview, then switches to the New Content Experience, the Overview will not display in the New Content Experience.
Overview - When users access course Content for the first time, they land on the Overview. Instructors can post information in the Overview, but, students will most likely only view this page once. If the instructor does not add content to this page, the Overview link and page is hidden from the student view. If the instructor adds information to the Overview, then switches to the New Content Experience, the Overview will not display in the New Content Experience.
![]() Bookmarks - Topics the instructor bookmarks appear on the Bookmarks page. This is not a commonly used tool.
Bookmarks - Topics the instructor bookmarks appear on the Bookmarks page. This is not a commonly used tool.
![]() Course Schedule - The Course Schedule page lists course material due dates, start dates, end dates, overdue course activities, and other course events for the next seven days. If the instructor sets availability dates or a due date for a course object, it appears in the Course Schedule page and the Agenda view in the Calendar tool. If the instructor sets a due date for a course activity that has no end date or it has an end date that occurs after the due date, the activity appears on the Overdue tab for learners who miss the due date. The Overdue tab lists overdue course activities that learners can still complete before the item or course becomes unavailable.
Course Schedule - The Course Schedule page lists course material due dates, start dates, end dates, overdue course activities, and other course events for the next seven days. If the instructor sets availability dates or a due date for a course object, it appears in the Course Schedule page and the Agenda view in the Calendar tool. If the instructor sets a due date for a course activity that has no end date or it has an end date that occurs after the due date, the activity appears on the Overdue tab for learners who miss the due date. The Overdue tab lists overdue course activities that learners can still complete before the item or course becomes unavailable.
The dates listed on this page are not exclusive to content topics; upcoming events include all events within the course from the Calendar tool. The number beside the Upcoming Events link indicates how many upcoming events you have.
![]() Table of Contents - The Table of Contents panel lists all modules available in the course. The number beside each module name in the Table of Contents panel indicates the number of topics with completion tracking. The number beside the Table of Contents link indicates the total number of topics with completion tracking.
Table of Contents - The Table of Contents panel lists all modules available in the course. The number beside each module name in the Table of Contents panel indicates the number of topics with completion tracking. The number beside the Table of Contents link indicates the total number of topics with completion tracking.
![]() Course Content Administration Options - The course content administration options located on the Table of Contents page allow instructors to import and copy course content, bulk Course Admin content properties, manage course files, view reports on course content, and restore deleted course items.
Course Content Administration Options - The course content administration options located on the Table of Contents page allow instructors to import and copy course content, bulk Course Admin content properties, manage course files, view reports on course content, and restore deleted course items.
Returning to the Classic Content Experience (from the New Content Experience)
When you accessed Content in your course for the first time, you were prompted to turn on the New Content Experience or leave it off. If you turned on the New Content experience, you can follow the steps below if you want to return to the Classic Content Experience
- On the Content page in your course, select the down arrow (pictured below) in the upper right corner.
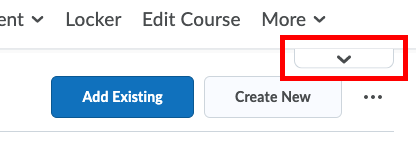
- Select Turn it off then select Done.
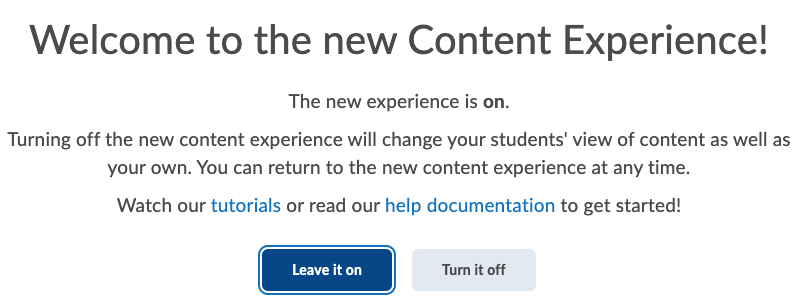
The written instructor guides and video simulations on the D2L Solutions site are developed and brought to you by the
Faculty Development and Innovation Center
phone 217-581-7051 :: email fdic@eiu.edu :: web www.eiu.edu/fdic
Contact the FDIC for questions about the instructor guides, to suggest topics for new guides, or to schedule a consultation appointment. The FDIC staff can recommend integration solutions using D2L and other instructional technologies for your online, hybrid, and face-to-face courses.
For Help with D2L
Send your request for assistance to fdic_help@eiu.edu and an FDIC staff member will assist you.