Making a Course Active
New courses in D2L Brightspace are inactive by default. If a course is inactive, students are unable to access the course. Students will not see the course on their course list in the My Courses widget if the course is inactive. It is the instructor's responsibility to make the course active when ready for students to access the course. All semester courses are made inactive a few days after grades are due at the end of the semester, however instructors can choose to make their course inactive at any time.
Inactive courses are easily identified in the My Courses widget.
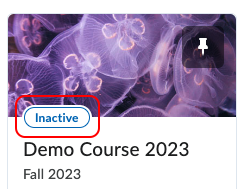
On this page:
- Guide: Making a course active from Course Administration
- Guide: Making a course active from the My Courses widget
- Making a course inactive
- Closed courses
Making a course active from Course Administration
 Guide: Making a course active from Course Administration
Guide: Making a course active from Course Administration
To make the course active from Course Administration:
- Log into D2L and select the course in the My Courses widget.
- Select Edit Course in the course navbar. You may need to select More to see Edit Course.
- Select Course Offering Information on the Course Administration page.
- Scroll down and select the check box to the left of Course is Active to place a check mark in the box.
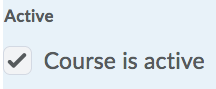
- Select Save at the bottom of the page.
- When you return to the homepage, the course will no longer display the Inactive banner in the My Courses widget.
Making a course active from the My Courses widget
 Guide: Making a course active from the My Courses widget
Guide: Making a course active from the My Courses widget
To make a course active from the My Courses widget
- Log into D2L and locate the course in the My Courses widget.
- Hover over the upper right corner of the course image and select the Action Menu (three dots) to activate the drop-down menu, then select Course Offering Information.
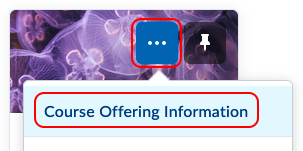
- Scroll down and select the check box to the left of Course is Active to place a check mark in the box.
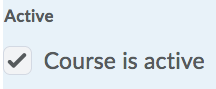
- Select the Save button at the bottom of the page.
- When you return to the homepage, the course will no longer display the Inactive banner in the My Courses widget.
Making a course inactive
To make a course inactive so students can no longer access the course, follow one of the procedures above for making the course active, but remove the check mark to the left of Course is Active.
Closed Courses
A closed course is not the same as in inactive course. A course labeled Closed is still accessible to students. Closed indicates it is beyond the course end date but it does not prevent students from accessing the course. Only courses labeled Inactive are not accessible to students.
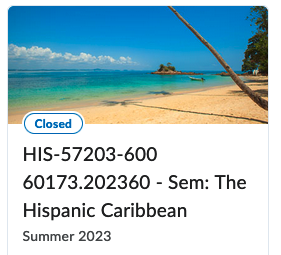
The written instructor guides and video simulations on the D2L Solutions site are developed and brought to you by the
Faculty Development and Innovation Center
phone 217-581-7051 :: email fdic@eiu.edu :: web www.eiu.edu/fdic
Contact the FDIC for questions about the instructor guides, to suggest topics for new guides, or to schedule a consultation appointment. The FDIC staff can recommend integration solutions using D2L and other instructional technologies for your online, hybrid, and face-to-face courses.
For Help with D2L Brightspace
Send your request for assistance to fdic_help@eiu.edu and an FDIC staff member will assist you.