Changing the Course Image
Courses in D2L have a course image associated with each course. The course image is displayed in the My Courses widget and in a banner at the top of the course homepage. (The same image is displayed in both places.) Instructors have access to replace the course image with another image from the image library. The library contains over 3,000 high quality images. Instructors may also upload a custom image. (Refer to the notes below regarding uploading a custom image.) The image cannot be removed from the My Courses widget however the instructor can remove the banner image at the top of the course homepage if desired.
On this page:
- Guide: Changing the Course Image
- Guide: Uploading a Custom Image
- Guide: Customizing the Banner Text
- Guide: Removing the Banner Image on the Course Homepage
- Guide: Re-Enabling the Banner Image on the Course Homepage
Changing the Course Image
 Guide: Changing the Course Image
Guide: Changing the Course Image
 Guide: Changing the Course Image
Guide: Changing the Course Image
Instructors have access to replace the course image with another image from the image library.
To change the course image:
- Log in to the course in D2L Brightspace.
- Hover over the upper right corner of the course image banner at the top of the course homepage and select the Action Menu (three dots) to activate the drop-down menu, then select Change Image.
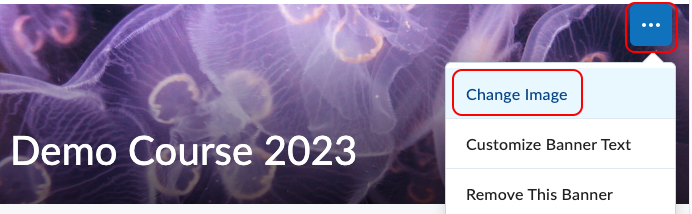
- Search or scroll to find the image you want to use from the library. Hover over the center of the image and select Use This Image.
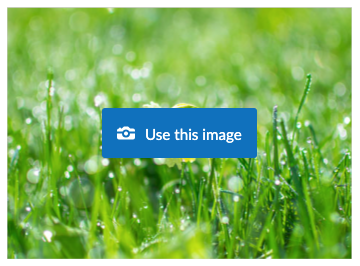
- The new image will be displayed in the banner on the course homepage and in the My Courses widget.
Uploading a Custom Image
 Guide: Uploading a Custom Image
Guide: Uploading a Custom Image
NOTE: The instructor can upload a custom image however this option is not recommended unless skilled at graphic design or given an image to use from the department. All standard image file types are supported. D2L recommends course images be 2400 x 960 pixels. An image with text is not recommended to ensure the image can be resized to look great in different contexts and on different devices.
To upload a custom image:
- Log in to the course in D2L Brightspace.
- Hover over the upper right corner of the course image banner at the top of the course homepage and select the Action Menu (three dots) to activate the drop-down menu, then select Change Image.
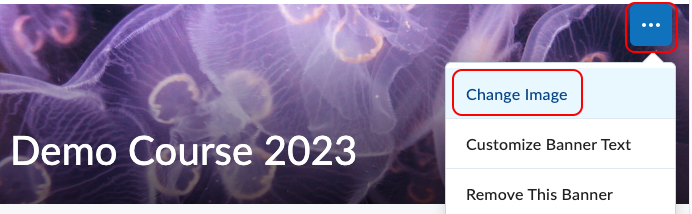
- On the Change Image page, select Upload in the upper right corner.
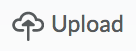
- Select My Computer.
- Drag and drop your banner image into the box or click Upload to locate your image.
- After the image has been selected, click Add.
- The new image will be displayed in the banner on the course homepage and in the My Courses widget.
Customizing the Banner Text
 Guide: Customizing the Banner Text
Guide: Customizing the Banner Text
The banner text on the course homepage can be customized to replace the course title on the Banner.
To customize the banner text:
- Log in to the course in D2L Brightspace.
- Hover over the upper right corner of the course image banner at the top of the course homepage and select the Action Menu (three dots) to activate the drop-down menu, then select Customize Banner Text.
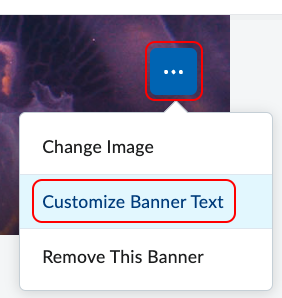
- Select the radio button for Custom and enter the text you want to appear on the banner image.
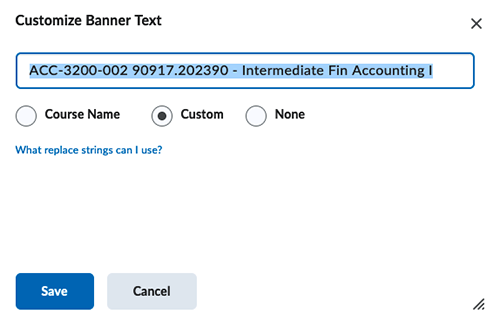
- Select Save.
- The updated text will display over the banner image on the course homepage.
Removing the Banner Image on the Course Homepage
 Guide: Removing the Banner Image on the Course Homepage
Guide: Removing the Banner Image on the Course Homepage
The banner at the top of the course homepage can be removed but the image will not be removed from the My Courses widget.
To remove the banner image:
- Log in to the course in D2L Brightspace.
- Hover over the upper right corner of the course image banner at the top of the course homepage and select the Action Menu (three dots) to activate the drop-down menu, then select Remove ths Banner.
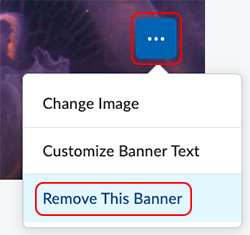
- The following message will appear after the banner has been removed.

- Select the X to close the message box or select Undo to re-enable the banner.
Re-Enabling the Banner Image on the Course Homepage
 Guide: Re-Enabling the Banner Image on the Course Homepage
Guide: Re-Enabling the Banner Image on the Course Homepage
If you remove the banner image on the course homepage but want to display it again, you can re-enable it.
To re-enable the banner image on the course homepage:
- Log in to the course in D2L Brightspace.
- Scroll to the bottom of the course homepage and hover over the lower right corner of the page and select the Action Menu (three dots) to activate the drop-down menu, then select Display Homepage Banner. Note: If the Get Help button is over the Action Menu and you cannot select the Action menu, you may need to resize the window.
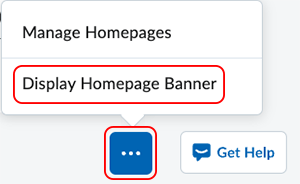
- The banner image will be restored on the course homepage.
The written instructor guides and video simulations on the D2L Solutions site are developed and brought to you by the
Faculty Development and Innovation Center
phone 217-581-7051 :: email fdic@eiu.edu :: web www.eiu.edu/fdic
Contact the FDIC for questions about the instructor guides, to suggest topics for new guides, or to schedule a consultation appointment. The FDIC staff can recommend integration solutions using D2L and other instructional technologies for your online, hybrid, and face-to-face courses.
For Help with D2L
Send your request for assistance to fdic_help@eiu.edu and an FDIC staff member will assist you.