Modifying the Course Navbar
The Course Navbar is the top navigation for a course in D2L Brightspace. Instructors and students use the navbar to navigate the course and access the content area and other tools in D2L Brightspace. The instructor view of the course navbar is similar to the student view but the instructor will see additional links in the navbar that students do not see such as Edit Course. All courses in D2L Brightspace are created with the default course navbar as the active top navigation on the course homepage. Instructors have the ability to change the course navbar to another existing course navbar or the instructor can copy and modify the default course navbar for a course. Instructors may want to consider modifying the course navbar to remove the D2L Brightspace tools students will not need to complete the course to streamline course navigation.
On this page:
- Guide: Changing the course navbar
- Guide: Modifying the course navbar
Changing the Course Navbar
 Guide: Changing the Course Navbar
Guide: Changing the Course Navbar
Instructors can change the course navbar to another existing navbar. This could be a navbar created by the instructor or it could be a different version of the default course navbar such as the "Course Default - with Zoom" navbar.
To change the course navbar to another existing navbar:
- Select Edit Course in the navbar in your course in D2L Brightspace. (You may have to select the More link to see Edit Course.)
- Select Navigation & Themes listed under Site Setup on the Course Administration page.
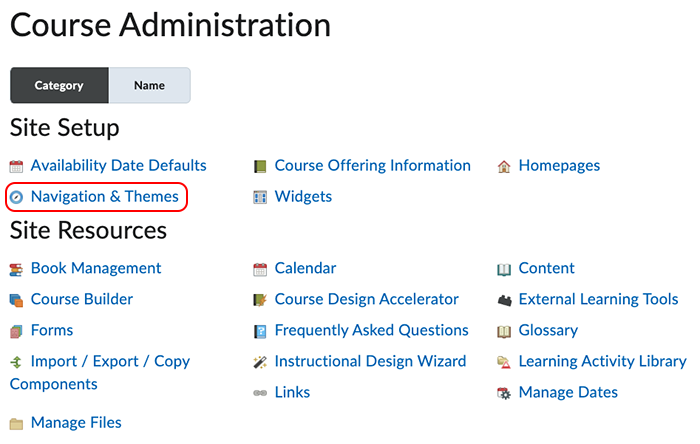
- Select the down arrow to the right of the Active Navbar.
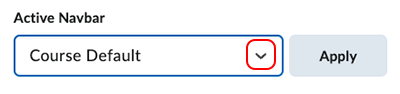
- From the Active Navbar dropdown menu, select the desired course navbar then select Apply.
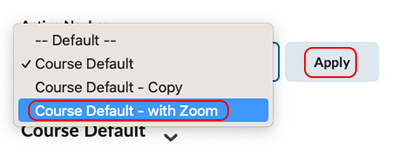
- The navbar selected will display at the top of the page.
Modifying the Default Course Navbar
 Guide: Modifying the Default Course Navbar
Guide: Modifying the Default Course Navbar
Instructors may choose to modify the default course navbar. This is often done to streamline the navigation by removing links to tools students will not need to use. To modify the default course navbar, the instructor must first make a copy of the navbar then modify the copy. When modifying links on the course navbar, do not remove Edit Course. If Edit Course is removed, you will not be able to access the Course Administration page.
To modify the course navbar:
- Select Edit Course in the navbar in your course in D2L Brightspace. (You may have to select the More link to see Edit Course.)
- Select Navigation & Themes listed under Site Setup on the Course Administration page.
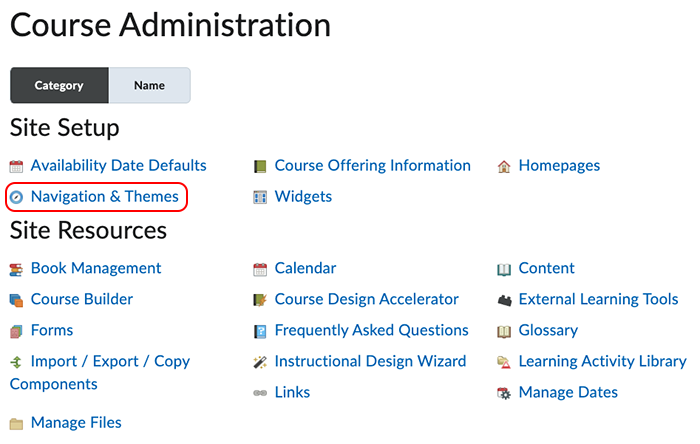
- Select the down arrow to the right of Course Default then select Copy.
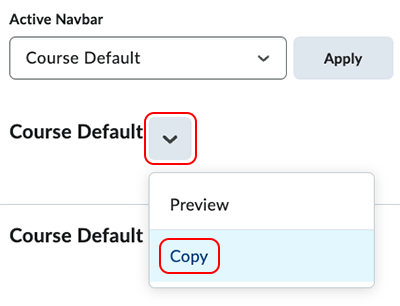
- The navbar copy you created will be titled "Course Default - Copy".
- Select the title of the new navbar and make desired changes. You can
- Change the name of the navbar if desired from "Course Default - Copy" to something more meaningful to you.
- Remove links to tools your students will not need.
- To remove a link hover over the link and select the X to remove.
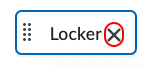
- To remove a link that is in a group such as Communication, Assessment, or Learner Management, select the link to open the Edit Properties page for the group, scroll down and select the X for each link you want to remove, then select Save.
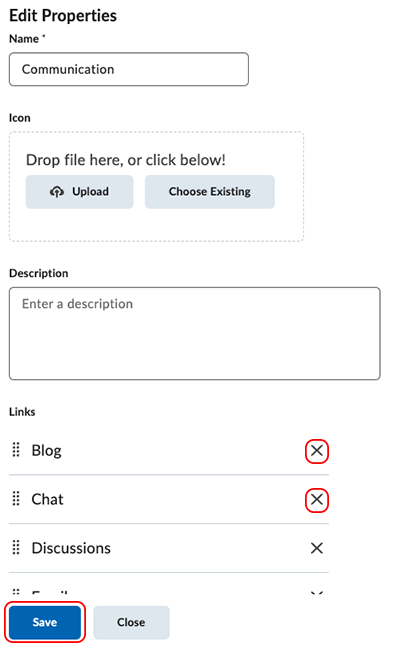
- To remove a link hover over the link and select the X to remove.
- Add links by selecting the Add Links button. You can add existing links or create a new Custom Link.
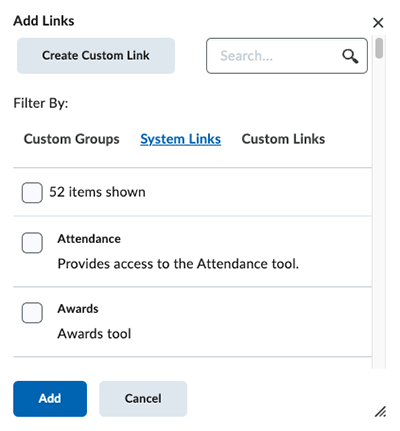
- Change the title in the navbar if desired. The title in the navbar appears at the top of the page to the right of the EIU logo. The default title is the name of the course as it is listed in D2L Brightspace. Some instructors prefer a shortened version of the name of the course.

- To change the title in the navbar,
- Select Change the title in the navbar under More Options at the bottom of the Edit Navbar page.
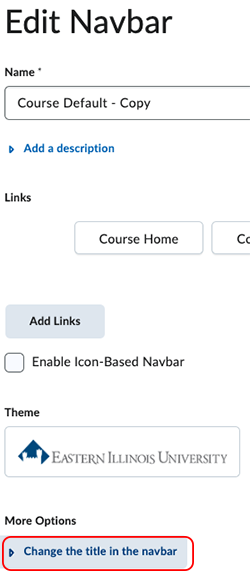
- Select the radio button for Custom then enter the custom title.
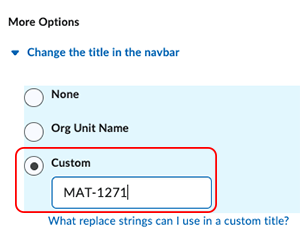
- Select Change the title in the navbar under More Options at the bottom of the Edit Navbar page.
- To change the title in the navbar,
- After all modifications have been made to the navbar, select Save and Close to save your changes.
- To apply the modified navbar to the course, you will need to make it the active navbar. To make the new navbar the active navbar,
- Select the down arrow to the right of the Active Navbar.
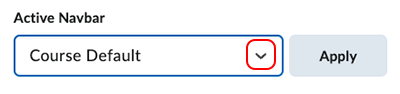
- From the Active Navbar dropdown menu, select the modified navbar, then select Apply.
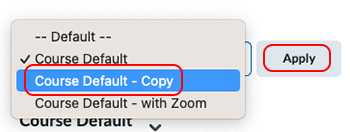
- Select the down arrow to the right of the Active Navbar.
- The changes should be reflected immediately in your course navbar.
The written instructor guides and video simulations on the D2L Solutions site are developed and brought to you by the
Faculty Development and Innovation Center
phone 217-581-7051 :: email fdic@eiu.edu :: web www.eiu.edu/fdic
Contact the FDIC for questions about the instructor guides, to suggest topics for new guides, or to schedule a consultation appointment. The FDIC staff can recommend integration solutions using D2L and other instructional technologies for your online, hybrid, and face-to-face courses.
For Help with D2L Brightspace
Send your request for assistance to fdic_help@eiu.edu and an FDIC staff member will assist you.