Copying a Course
With the Import/Export/Copy Components tool, instructors can copy an entire course or components of a course into another course in D2L Brightspace. If you are copying from an existing course in D2L Brightspace at EIU, it is always recommended that you use the Copy option and not import/export. Import/Export is used when the course to be copied exists on another D2L server or a course package from a publisher is being imported.
You must be an instructor in both courses to copy a course or course components into another course.
On this page:
Copying a Course or Course Components
 Guide: Copying a Course or Course Components
Guide: Copying a Course or Course Components
Before you begin the process of copying a course, it is beneficial to copy or write down the complete D2L title of the course you wish to copy. You will be conducting a search for the course you are copying. Many courses have similar titles in D2L Brightspace and your course will be easier to locate if you have the complete title.
- Log into D2L Brightspace, go to the course you want to copy content into (the new course), then, select Edit Course on the navbar.
- Select Import/Export/Copy Components on the course Administration page.
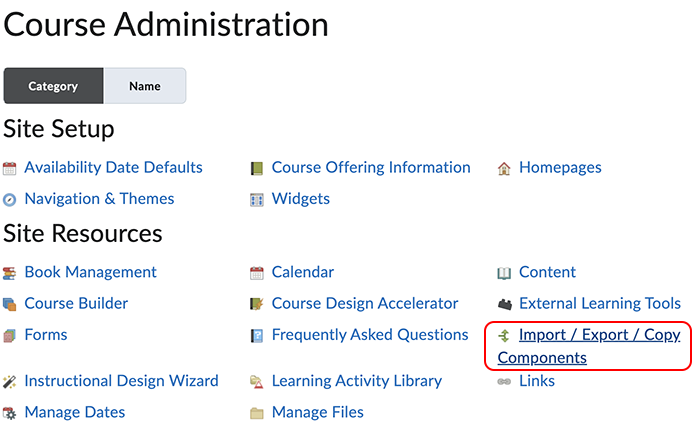
- On the Import/Export/Copy Components page, verify that Copy Components from another Org Unit is selected then select Search for Offering.
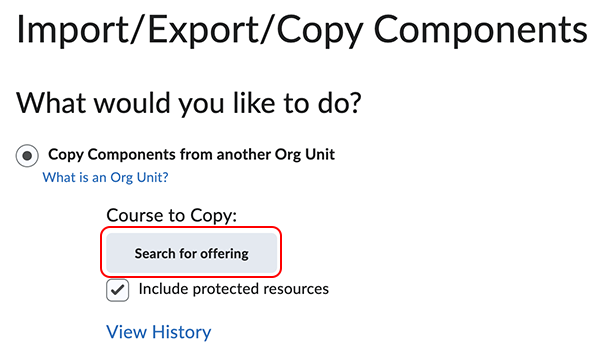
- In the Search Box, paste or type the title of the title of the course you want to copy, then select Search. If the course is not listed in the search results, either the title was entered incorrectly or you are not an instructor in the course you are attempting to copy.
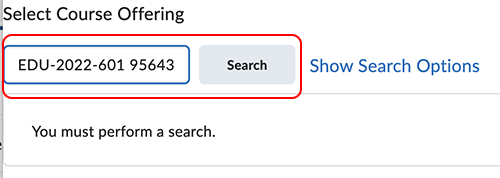
- Locate the course you want to copy in the search results, select the radio (round) button to the left of the course, then select the Add Selected.
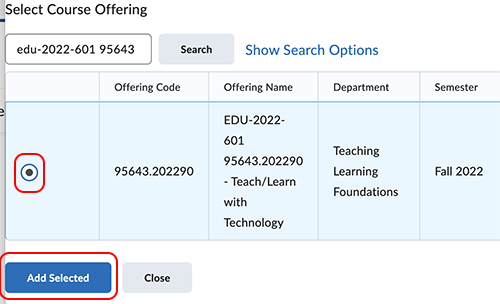
- Verify that the course listed under "Course to Copy" is the correct course.
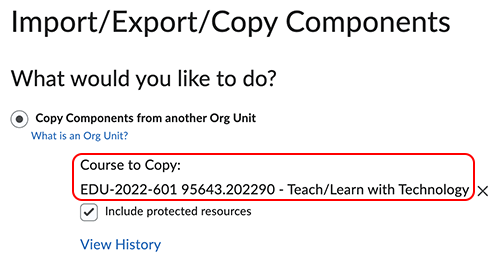
- If copying the entire curse, select Copy All Components at the bottom of the page.
If copying a portion of the course, click Select Components, select the components you want to copy, then click Continue and Finish.
D2L recommends copying all components between courses to ensure you maintain all desired associations, then delete any undesired material in the new course.
- The copy process may take a few minutes based on the amount of content in the course.
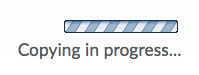
- After verification that the copy has completed, select View Content or Review and Manage Dates.
The written instructor guides and video simulations on the D2L Solutions site are developed and brought to you by the
Faculty Development and Innovation Center
phone 217-581-7051 :: email fdic@eiu.edu :: web www.eiu.edu/fdic
Contact the FDIC for questions about the instructor guides, to suggest topics for new guides, or to schedule a consultation appointment. The FDIC staff can recommend integration solutions using D2L and other instructional technologies for your online, hybrid, and face-to-face courses.
For Help with D2L
Send your request for assistance to fdic_help@eiu.edu and an FDIC staff member will assist you.