Accessing Courses
All courses are created automatically in D2L Brightspace. Instructors can access courses in which they are enrolled as an instructor. Students can access courses in which they are enrolled after the instructor makes the course active.
On This Page:
- The "My Courses" Widget
- Guide: Pinning Courses
- Guide: Accessing Pinned Courses
The "My Courses" Widget
After logging in to D2L Brightspace, the "My Courses" widget is displayed on the home page. After the course is located, select the course title to access the course.
- The "My Courses" widget will display the current courses for most users when the "All" tab is selected.
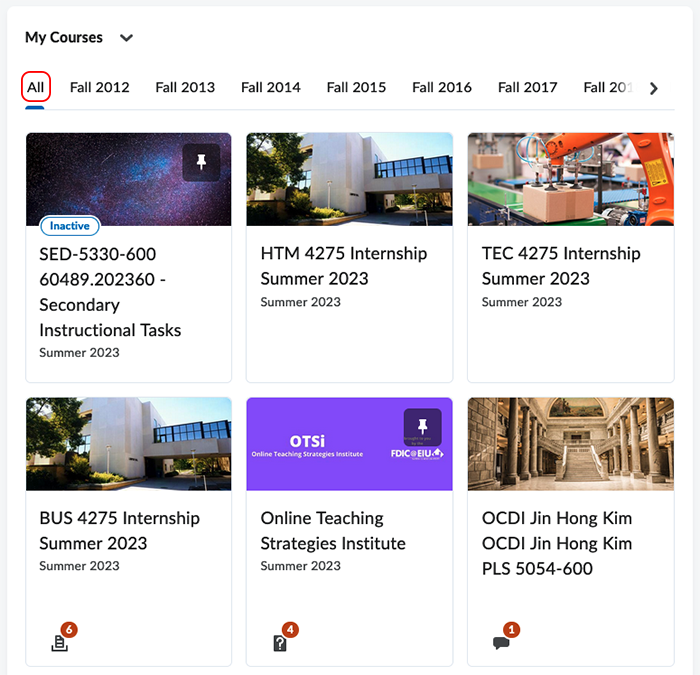
- Courses can be displayed for a specific semester by selecting the tab for the desired semester at the top of the "My Courses" widget. The semesters are listed in alphabetical order therefore all fall semesters are listed first followed by all spring semesters then the summer semesters.
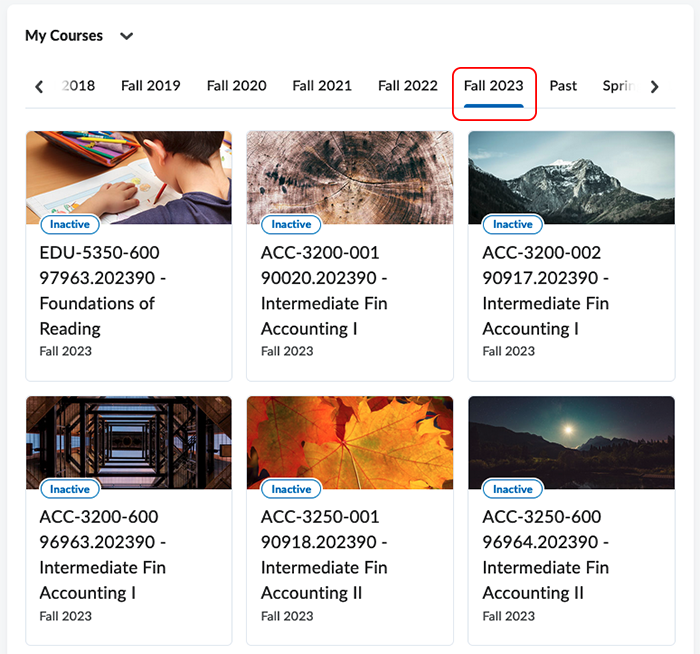
Pinning Courses
 Guide: Pinning Courses
Guide: Pinning Courses
Courses can be pinned for easy access. There are two methods to pin a course.
- Option #1: Pin a course in the "My Courses" widget.
- Hover your mouse over the course in the "My Courses" widget.
- Select the action button (three dots) that appears in the upper right corner of the course.
- Select "Pin"
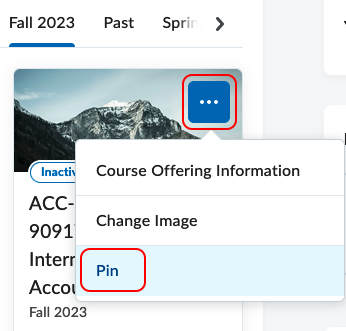
- Repeat the process if you need to unpin the course.
- Option #2: Pin a course using the "Course Selector".
- Click on the "Course Selector" (waffle icon) in the minibar at the top of the page.
- If you don't see the course listed, type a portion of the title of the course in the search box and press enter.
- After you locate the course, select the push pin icon to the right of the course title.
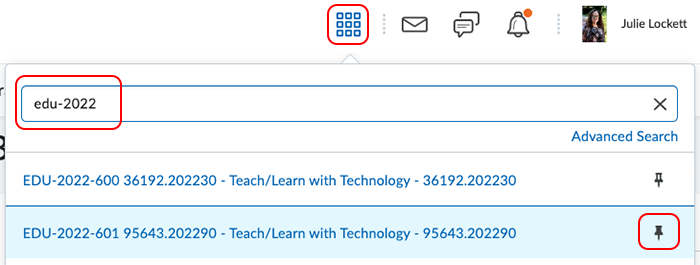
- Repeat the process if you need to unpin the course.
Accessing Pinned Courses
 Guide: Accessing Pinned Courses
Guide: Accessing Pinned Courses
Pinned courses can be easily accessed in the "My Courses" widget or in the "Course Selector".
- Select the "Pinned" tab in the "My Courses" widget to view the pinned courses.
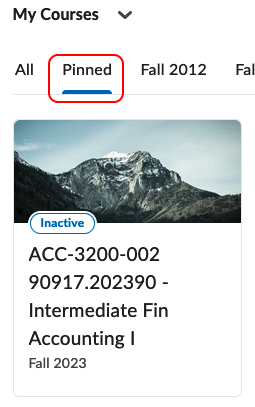
- When the "Course Selector" (waffle icon) is selected, the pinned courses will appear at the top of the list.
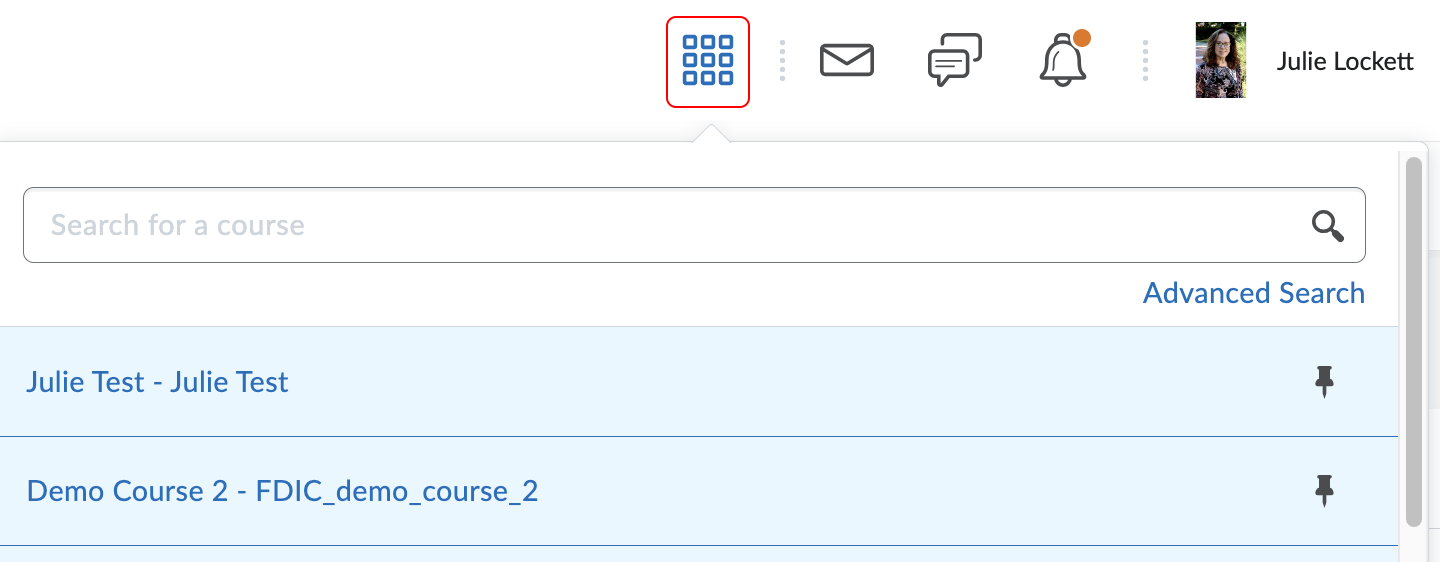
The written instructor guides and video simulations on the D2L Solutions site are developed and brought to you by the
Faculty Development and Innovation Center
phone 217-581-7051 :: email fdic@eiu.edu :: web www.eiu.edu/fdic
Contact the FDIC for questions about the instructor guides, to suggest topics for new guides, or to schedule a consultation appointment. The FDIC staff can recommend integration solutions using D2L and other instructional technologies for your online, hybrid, and face-to-face courses.
For Help with D2L Brightspace
Send your request for assistance to fdic_help@eiu.edu and an FDIC staff member will assist you.