Changing Your Personal Settings
From your username on the minibar, you can make changes to your user profile, notifications, account settings, and log out.
On This Page:
- Guide: Editing your User Profile
- Guide: Editing your Notification Settings
- Guide: Changing your Account Settings
Editing your User Profile
 Guide: Editing your User Profile
Guide: Editing your User Profile
You can edit your user profile, including updating your profile picture, social networks, and personal information.
To edit your user profile:
- On the minibar, select your username.
- Select Profile.
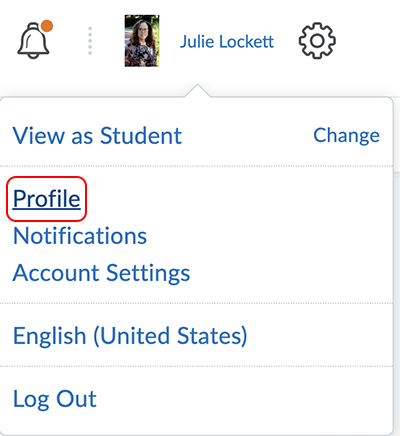
- From the "Edit my User Profile page", you can do any of the following:
- Select Change Picture to upload a profile picture.
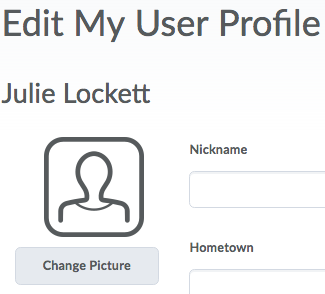
- The recommended size for profile pictures is 100 by 100 pixels.
- Uploading a differently sized image could result in loss of quality, stretching, or cropping.
- The maximum file size allowed for profile pictures is 1 MB. If you attempt to upload a larger file size, it will fail to upload. Accepted file formats for profile pictures are: JPG, JPEG, PNG, and GIF.
- Your profile picture displays in all your courses in areas such as Discussions and Classlist. If you do not upload a profile picture, the navbar displays your initials in the user-profile badge. This displays in the Brightspace navbar and Activity Feed.
- Enter a Social Network link. For example, LinkedIn.
- Enter your Personal Info, such as a Tagline or Interests/Hobbies.
- Select Change Picture to upload a profile picture.
- After editing your user profiles page, select Save and Close.
Editing your Notification Settings
 Guide: Editing your Notification Settings
Guide: Editing your Notification Settings
You can choose the method and frequency of notifications that you receive in D2L Brightspace. Control how you receive notifications about activity in your courses. You can also receive a periodic summary of activity or receive individual notifications as things happen.
To edit notification settings:
- On the minibar, select your username.
- Select Notifications.
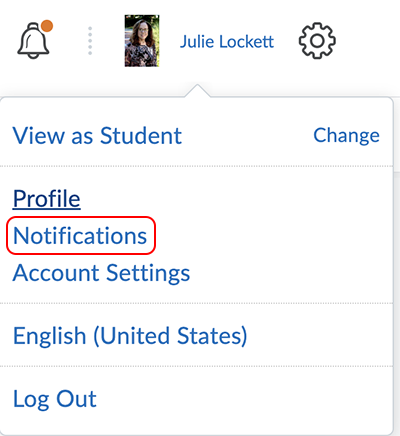
- Under Contact Methods, you can Register your mobile to set a mobile phone number.
- Under Summary of Activity, select how often you would like to receive an email summarizing all activities for each of your courses.
- Under Instant Notifications, set individual notifications for activity in specific course components such as announcements, course updates, and when you are tagged in discussion posts and threads.
- Under Exclude Some Courses, click Manage My Course Exclusions to set which courses you do not wish to receive notifications from.
- Click Save.
Changing your Account Settings
 Guide: Changing your Account Settings
Guide: Changing your Account Settings
You can also change account settings for fonts, dialogs, Brightspace Editor, reading content, video, locale and languages, time zone, pseudo-localization, signing in, applications, discussions, email, and metadata. Note: If you are traveling outside of your original continent and/or time zone, update your continent and time zone settings to accurately reflect assignment and activity due dates.
To change account settings:
- On the minibar, select your username.
- Select Account Settings.
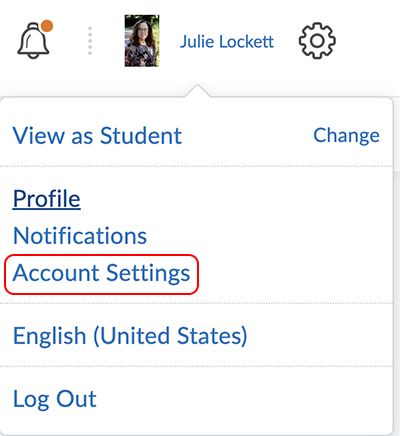
- From the Account Settings tab, do any of the following:
- Under Pronouns, you can allow others to see your pronouns, and set your personal pronouns.
- Under Font Settings, select the default font size for your account.
- Under Reading Content, if you use assistive technology such as screen readers, select Do not automatically mark items as read as the page scrolls.
- Under Video Settings, to ensure assistive technologies can detect videos, select Optimize video presentation for programmatically driven assistive technologies.
- Under Locale & Language, select a preferred locale and language for your account. You can also set default clock, day of the week, date, number format, and percentage format.
- Under Time Zone, select the default continent and time zone.
- Under Signing In, select whether you want to appear online or offline when signed in to Brightspace.
- From the Discussions tab, do any of the following:
- Under Personal Settings, select:
- Always show the Discussions List pane.
- Include original post in reply.
- Under Personal Settings, select:
- From the Email tab, do any of the following:
- Send a copy of each outgoing message to your Panthermail account
- Show external email addresses in the Address Book should remain selected
- Click Save and Close.
The written instructor guides and video simulations on the D2L Solutions site are developed and brought to you by the
Faculty Development and Innovation Center
phone 217-581-7051 :: email fdic@eiu.edu :: web www.eiu.edu/fdic
Contact the FDIC for questions about the instructor guides, to suggest topics for new guides, or to schedule a consultation appointment. The FDIC staff can recommend integration solutions using D2L and other instructional technologies for your online, hybrid, and face-to-face courses.
For Help with D2L Brightspace
Send your request for assistance to fdic_help@eiu.edu and an FDIC staff member will assist you.