How to Create a Discussion
| Written Tutorial | Video Simulation (2:43) |
All discussions in D2L require a forum and a topic. Many options exist for creating and setting up a discussion. The method listed below is the simpliest (fewest steps), most commonly used, and recommended method for creating a new discussion. In this example, you will create a separate discussion forum for each discussion topic.
To Create a Discussion Topic and Forum
Forum = Used to organize topics
Topic = must belong to a forum
- On the navbar in your course, select "Communication" > "Discussions"
- On the Discussions List page, select "New" > "New Topic"
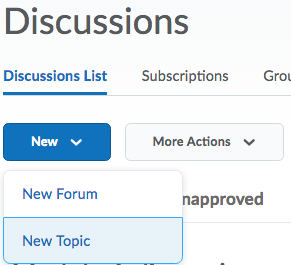

- On the New Topic page, select "New Forum"
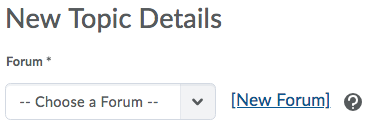

- On the New Forum pop-up window, enter a title for the forum. The forum title and topic title are typically the same.
NOTE: Title is the only required field for a forum. You will enter all information and set all options in the topic. There is no need to edit the forum after it is created unless you need to edit the title.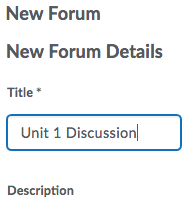
- Do not enter a description and slect the "Save" button. This will close the new forum pop-up window.
- Back on the New Topic page, enter a title for the topic. The forum title and topic title are typically the same.
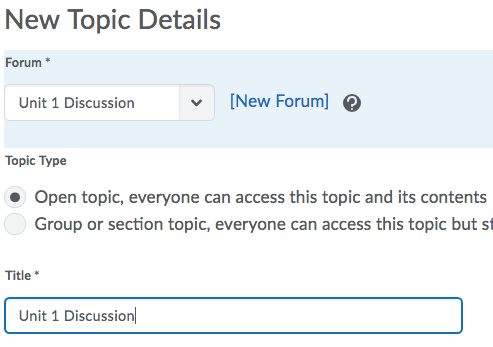
- In the Description, enter the discussion question(s) and any instructions for the student regarding the discussion assignment.
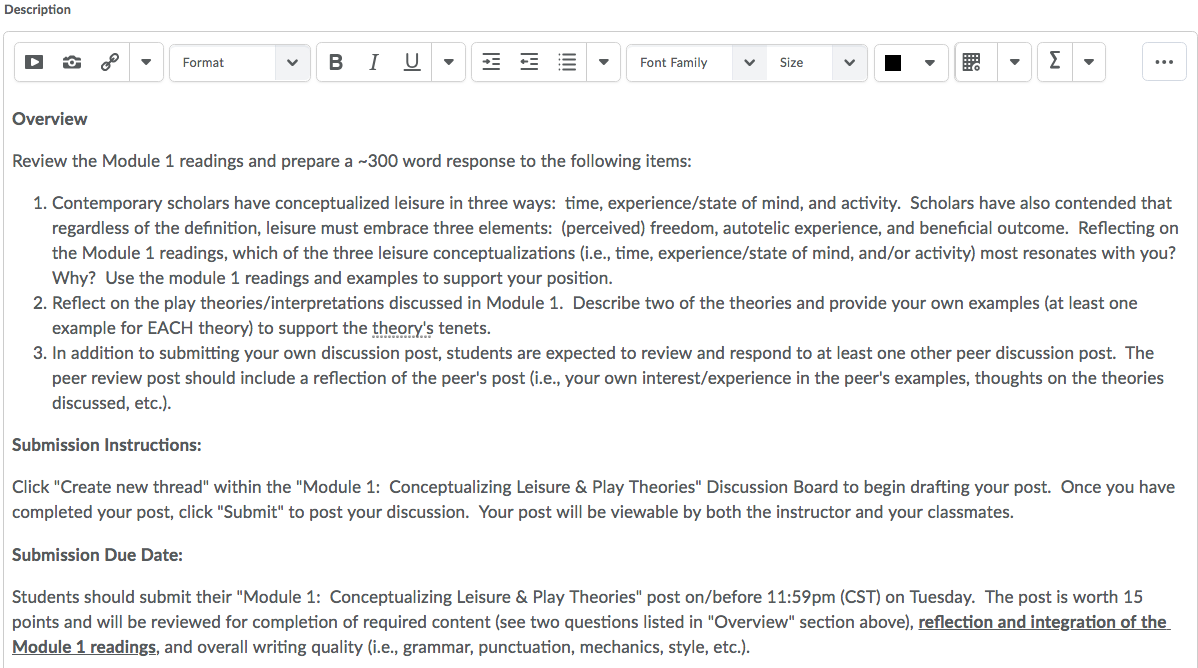
- In the Options section, select "Users must start a thread before they can read and reply to other threads" if you want students to post a response to the discussion question before viewing the postings from other students. This option encourages original thought in student responses to the original discussion question.
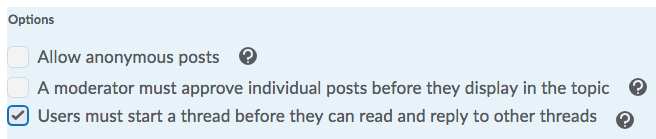
- If you want to restrict access and set dates available, from the Restrictions tab In the Availability section, select the preferred options.
Note: The previous Locking Options are now consolidated with the Availability Start Date and End Date options
Select the desired option for the Start Date and the End Date:- Visible with access restricted before/after start/end. The topic/forum is visible to learners before/after the start/end date, but they cannot access it.
- Visible with submission restricted before/after start/end. The topic/forum is visible to learners before/after the start/end date and they can access it, but they cannot post new threads or replies. This effectively makes a discussion read-only. (Previously, this was accomplished with the lock option or unlock dates.)
- Hidden before/after start/end. The topic/forum is hidden from learners until the start/end date. This is a new feature. Calendar events for Availability Starts and Availability Ends are hidden until the start/end date. Notifications are also not sent until the start/end date. (Previously, the hidden status of a discussion topic was decided by the tool displaying the topic.)
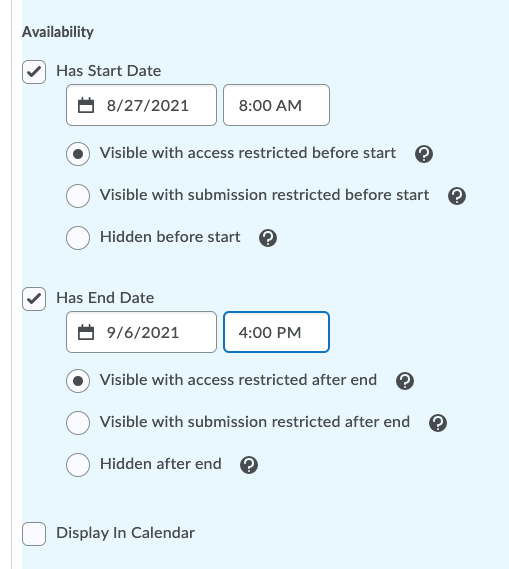
- If the discussion will not be graded, select "Save and Close" and the setup process is complete.
If the discussion will be graded, select "Save" and continue to step 11. - For a graded discussion, Select the "Assessment" tab at the top of the page.

- Choose an existing Grade Item or create a new Grade Item.
For more information about Grade Items, see the Assessment tutorial for "How to Create a Grade Item."
- Enter the "Score Out Of."
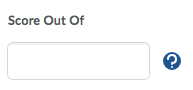
- Select a Rubric if you have already created a rubric for assessing discussion.
For more information about Rubrics, see the Assessment tutorial for "How to Create a Rubric." - Select the "Save and Close" button.
How to Create a Discussion
Video Simulation (2:43)
The written tutorials and video simulations on the D2L Solutions site are developed and brought to you by the
Faculty Development and Innovation Center
phone 217-581-7051 :: email fdic@eiu.edu :: web www.eiu.edu/fdic
Contact the FDIC for questions about the tutorials, to suggest topics for new tutorials, or to schedule a consultation appointment. The FDIC staff can recommend integration solutions using D2L and other instructional technologies for your online, hybrid, and face-to-face courses.
For Help with D2L
Call 217-581-HELP (4357), email support@eiu.edu, or
contact the Instructional Support Specialist (ISS) for your department.