PeerMark in D2L Brightspace
Student Guide
PeerMark is a peer review assignment tool. Instructors can create and manage PeerMark assignments that allow students to read, review, and evaluate one or many papers submitted by their classmates.
The basic stages of the peer review process:
- Instructor creates a Turnitin paper assignment in D2L.
- Students submit their papers to the assignment.
- On the PeerMark start date, students begin writing peer reviews.
- For each assigned paper, students write reviews by responding to the free response and scale questions.
- Students receive reviews when other students complete them.
- Once the PeerMark assignment due date passes, no more reviews can be written, completed, or edited by the writer.
On this page:
- Guide: Submitting a PeerMark Assignment in D2L Brightspace
- Guide: Conducting a Peer Review and Using the PeerMark Tools Palette
Submitting a PeerMark Assignment in D2L Brightspace
 Guide: Submitting a PeerMark Assignment in D2L Brightspace
Guide: Submitting a PeerMark Assignment in D2L Brightspace
 Guide: Submitting a PeerMark Assignment in D2L Brightspace
Guide: Submitting a PeerMark Assignment in D2L Brightspace
PeerMark assignments are submitted to a PeerMark assignment inbox linked in a Content module in a course in D2L Brightspace. PeerMark assignments are NOT submitted to an assignment dropbox as with a traditional assignment.
To Submit a PeerMark Assignment:
- Log in to D2L Brightspace at https://www.eiu.edu/d2l using your EIU username and password.
- Enter the D2L course with the PeerMark assignment.
- Select Content in the course navbar.
- Go to the content module where the PeerMark assignment is linked.
- Select the title of the assignment. You may also need to select Open Link. The PeerMark Assignment will open in a new tab.
- Select the title of the assignment or the question mark near the top of the PeerMark Assignment Dashboard if you want to view the assignment details and additional settings for the assignment.
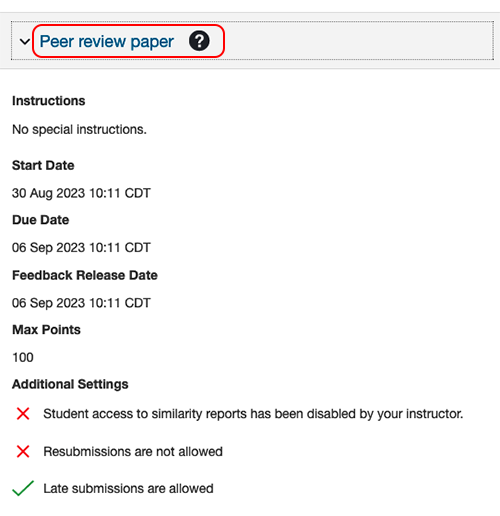
- Select Upload Submission.
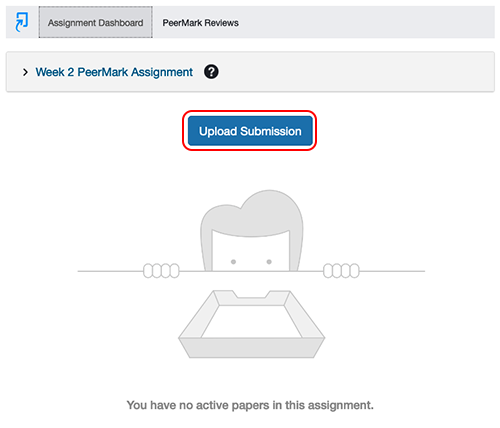
- Select Browse to locate your assignment file on your computer.
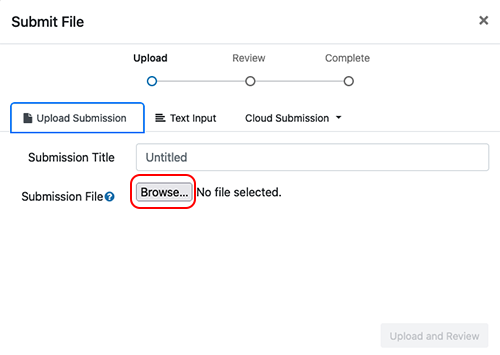
- After you select your file and the filename is listed in the Submission Title box, select Upload and Review.
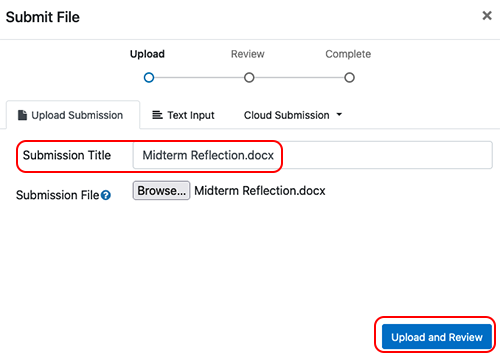
- After the file is uploaded, you can Preview Submission if you choose then select Submit to Turnitin.
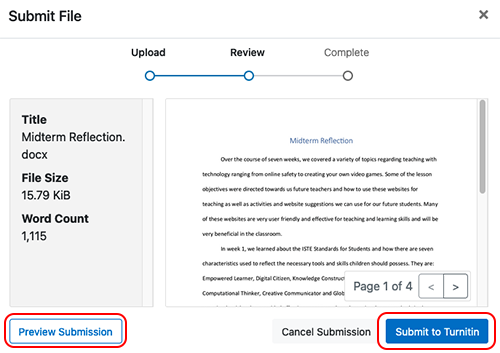
- You should receive a confirmation on the screen with a checkmark that the submission is complete. On the PeerMark Dashboard, you will see a notice that the submission was uploaded successfully and you can Download Digital Receipt if you choose.
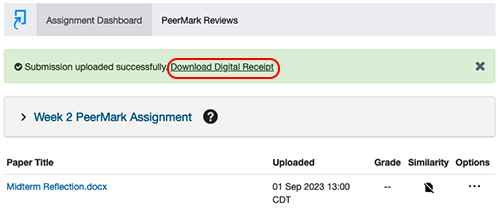
Conducting a Peer Review
 Guide: Conducting a Peer Review
Guide: Conducting a Peer Review
 Guide: Conducting a Peer Review
Guide: Conducting a Peer Review
The peer review will be conducted in the same PeerMark assignment inbox where you uploaded your assignment. The PeerMark assignment inbox is linked in a Content module in the course in D2L Brightspace. You must submit your assignment before you can conduct a review of your peer's assignment.
To Conduct Peer Review:
- Log in to D2L Brightspace at https://www.eiu.edu/d2l using your EIU username and password.
- Enter the D2L course with the PeerMark assignment.
- Select Content in the course navbar.
- Go to the content module where the PeerMark assignment is linked.
- Select the title of the assignment. You may also need to select Open Link. The PeerMark Assignment will open in a new tab.
- Select the PeerMark Reviews tab at the top of the page. A flashing red dot beside the PeerMark Reviews tab indicates that reviews are now active and can be submitted. If the assignment is not yet ready to receive reviews, you will see a message stating that the start date for the PeerMark assignment has not yet passed.
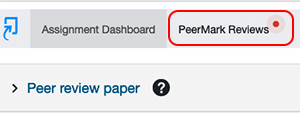
- Your instructor can assign you a peer to review, allow you to review your own paper, or allow you to select a peer’s submission for review. The instructor can also choose to leave the name of your peer anonymous during the review.
- Select the Start Peer Review link to begin your review.

- Your peer's submission will open in a new window.
- Conducting a Peer Review includes leaving comments on the paper as well as answering review questions set by the instructor.
- Using the PeerMark tools palette. The PeerMark tools palette contains all the commenting features.
- To open the tools palette, select Tools on the PeerMark toolbar. The tools palette contains two commenting tools and several composition marks that can be used to review and edit a paper.
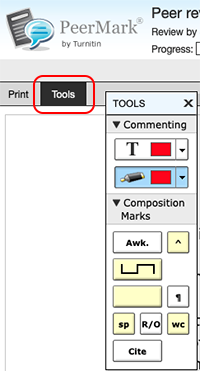
- To add a Bubble comment:
- Select anywhere on the paper where you would like to leave a comment. Enter your comment into the text field.
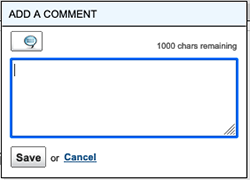
- If you'd like to attach your comment to a piece of text from the paper, you can click and drag over text while the bubble comment is open. The color of the highlight can be selected from the tools palette. Multiple highlights can be created for each comment if there are multiple areas to reference. Highlights may overlap.
- Select Save.
- Your comment is indicated by the bubble icon on the page. You can hover over or select this item to display the full comment.
- The bubble icon can be clicked or dragged to be moved across the page.
- This comment can be edited or deleted at any time by selecting the bubble icon and then selecting Edit or Delete.
- Select anywhere on the paper where you would like to leave a comment. Enter your comment into the text field.
- To add an inline comment:
- Select the Type tool from the tools palette and select a color from the dropdown.
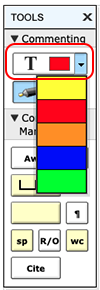
- Select on the paper where the comment should begin and type your comment.
- When finished, select elsewhere on the paper. The inline comment will appear as text directly on the paper.
- Inline comments can be clicked or dragged to be moved across the page.
- This comment can be edited or deleted at any time by selecting it and then selecting Edit or Delete.
- Select the Type tool from the tools palette and select a color from the dropdown.
- Adding composition marks:
- Composition Marks are standard editing marks that students can utilize when editing and reviewing their peers’ papers.
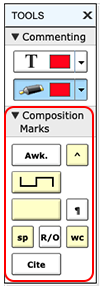
- To add a composition mark to a paper
- click on the mark you want to add in the tools palette and drag the mark to the desired location on the paper.
- Composition mark symbols with yellow backgrounds on the palette are dynamic. These marks require further modification when added to a paper. Some of these marks are resizable using handles at the corners of the mark. Others allow for text to be added in a text field. This allows further customizing of these editing marks.
- Composition marks can be clicked or dragged to be moved across the page.
- To delete a mark, select the mark and then select the trash can icon.
- Composition Marks are standard editing marks that students can utilize when editing and reviewing their peers’ papers.
- To open the tools palette, select Tools on the PeerMark toolbar. The tools palette contains two commenting tools and several composition marks that can be used to review and edit a paper.
- Answering review questions set by the instructor: Use the sidebar on the right to respond to the review questions. For free-response questions, the word minimum is listed below the text box.
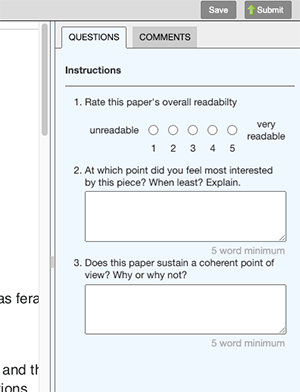
-
You can save and return to your review later by selecting the Save button at the top of the page if necessary. Do not confuse the Save and Submit buttons. The Save button saves your review for you to return at a later time. The Submit button submits the review to your instructor and the paper's author.
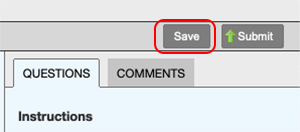
- When you are completely finished with the review, select the Submit button to submit your completed review to the instructor and the paper's author.
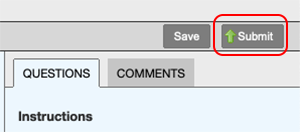
- You will receive a Submission Complete confirmation upon submission of your review.
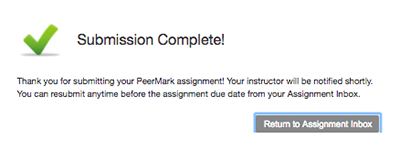
Resource:
The written instructor guides and video simulations on this site are brought to you by the
Faculty Development and Innovation Center
phone 217-581-7051 :: email fdic@eiu.edu :: web www.eiu.edu/fdic
Contact the FDIC for questions about the instructor guides, to suggest topics for new guides, or to schedule a consultation appointment. The FDIC staff can recommend integration solutions using Turnitin and other instructional technologies for your online, hybrid, and face-to-face courses.
For Help with Turnitin
Send your request for assistance to fdic_help@eiu.edu and an FDIC staff member will assist you.