Turnitin Assignments in D2L Brightspace
Instructor Guide
Turnitin is integrated in D2L Brightspace. Turnitin assignments can be created in the assignment dropbox in D2L Brightspace.
On this page:
Enabling Turnitin for an Assignment in D2L Brightspace
 Guide: Enabling Turnitin for an Assignment in D2L Brightspace
Guide: Enabling Turnitin for an Assignment in D2L Brightspace
 Guide: Enabling Turnitin for an Assignment in D2L Brightspace
Guide: Enabling Turnitin for an Assignment in D2L Brightspace
To enable Turnitin assignment in D2L Brightspace:
- Log in to D2L Brightspace at https://www.eiu.edu/d2l using your EIU username and password.
- Enter the D2L course in which you want to enable Turnitin in the assignment.
- Go to the assignment dropbox by selecting Assessment, then Dropbox on the course Navbar.
- Do one of the following:
- To create a new assignment: Select New Folder then enter the Name, Grade, Due Date, and Instructions for the assignment.
- To add Turnitin to an existing assignment: Select the name of the assignment then select Edit Folder.
- Select Submission & Completion in the right column to expand the list.
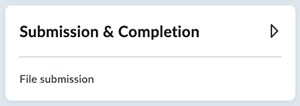
- Under Allowable File extensions, select Compatible with Turnitin. For more information, refer to File Types supported in Turnitin.
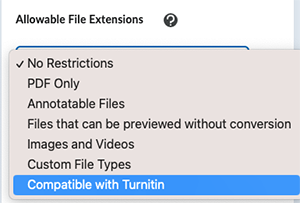
- Scroll down to the bottom of the right column and select Evaluation & Feedback to expand the list.
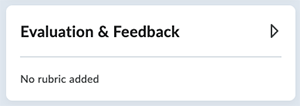
- Scroll down to the bottom of the right column and select Manage Turnitin. The Turnitin Integration options will open in a new pop-up window.
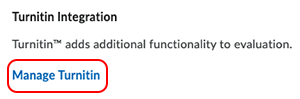
- Select the checkbox to the left of Enable Similarity Report for this folder.
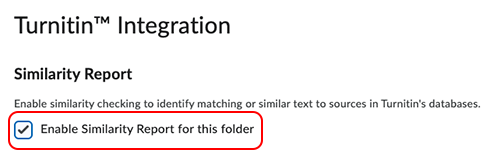
- Select the checkbox if you want to Allow learners to see similarity scores in their submission folder.
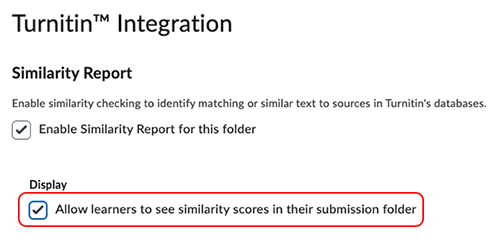
- Select Enable Online Grading for this folder if you want to use the Turnitin suite of feedback and grading tools. If you will be using the grading tools from the Assignment Dropbox in D2L, you do not need to enable online grading for Turnitin.
- Select More Options for a list of optional settings for Turnitin. The optional settings will open in a separate pop-up-window.
- In the More Options pop-up window, do any of the following:
- In the Submission settings area, indicate where and when assignments can be submitted. For more information, hover over the question mark icon after each option.
- In the Compare against area, indicate the sources against which you want to compare the submissions, including previously submitted student papers, current and archived web site content, and periodicals, journals, and publications. All are selected by default.
- In the Similarity Report area, indicate the timing of generating similarity reports, and the type of submission content you want to exclude (such as bibliography, quoted materials, and small sources). For more information, hover over the question mark icon after each option.
- In the Exclude assignment template area, you can upload or create a template of text that is automatically excluded from the similarity report.
- In the Additional settings area, you can indicate if you want to save the settings you have chosen in the More Options dialog for future use.
- Select Submit at the bottom of the More Options pop-up window.
- Select Save in the Turnitin Integration window.
- Select Save and Close on the Assignment Dropbox.
File Types Supported in Turnitin
The following file types are compatible with Turnitin:
- Microsoft Word (DOC, DOCX)
- Corel WordPerfect (WPD)
- Adobe Acrobat PDF
- HTML (HTM, HTML)
- Rich text (RTF)
- Plain text (TXT)
- Hangul Word Processor (HWP)
- PostScript (PS)
- Microsoft Excel (XLS, XLSX)
- Microsoft PowerPoint (PPTX, PPT, PPSX, PPS)
The written instructor guides and video simulations on this site are brought to you by the
Faculty Development and Innovation Center
phone 217-581-7051 :: email fdic@eiu.edu :: web www.eiu.edu/fdic
Contact the FDIC for questions about the instructor guides, to suggest topics for new guides, or to schedule a consultation appointment. The FDIC staff can recommend integration solutions using Turnitin and other instructional technologies for your online, hybrid, and face-to-face courses.
For Help with Turnitin
Send your request for assistance to fdic_help@eiu.edu and an FDIC staff member will assist you.