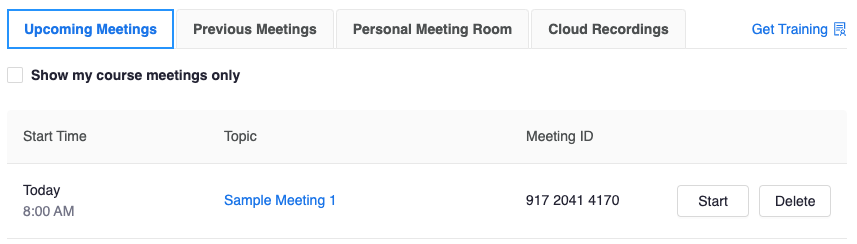Schedule a Zoom Meeting
from a D2L Course
HOW TO SCHEDULE A ZOOM MEETING FROM A COURSE IN D2L
- If you haven't already, Add Zoom to your course in D2L.
- After Zoom is added to your course, select the Zoom link (in the course navbar or content module) to open Zoom within your course.
- Select "Schedule a New Meeting".
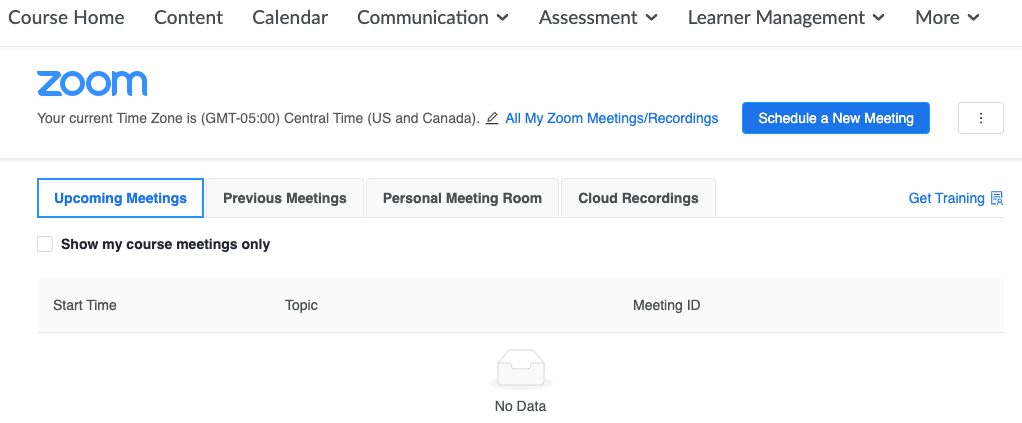
- Enter the topic, date, time, duration and select any desired settings or meeting options.
(For more information about each setting, view the list of Zoom Meeting Options.) - When you are done setting all of the meeting options, select "Save".
- You will then see the meeting information page. This page will show you the settings applied to the meeting. From this screen, you can delete, edit, or start the meeting. You can copy the "Join URL" or "Copy the invitation" if you need to invite someone not enrolled in your course. You do not need to email or post the join URL link for students enrolled in your course. In addition to listing the meeting in the "Upcoming Meetings" tab on the Zoom page, D2L will automatically generate a calendar event for your Zoom meeting and put it in your D2L Course Calendar. Students can join the meeting from Zoom in your course or from the Calendar.
Example of Calendar entry: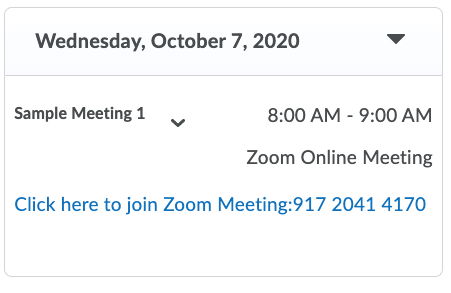
Example of meeting information page for instructor:
- To return to the main D2L Zoom page, select the "Course Meetings" link at the top.
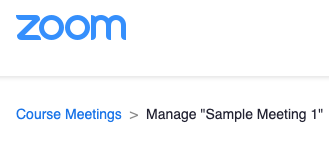
- On the Course Meetings page, your meeting will be listed under the "Upcoming Meetings" tab. This is also where you can Start or Delete the meeting. To return to the meeting information page to view or edit the meeting options, select the title or "Topic" of the meeting.