Zoom in D2L
Zoom can be integrated within D2L Brightspace. Instructors can conduct Zoom meetings within a D2L course and students enrolled in the course have access to attend the meetings without the need for the instructor to send or post the meeting link. The integration allows instructors to schedule Zoom meetings, view upcoming and past Zoom meetings, and start/join Zoom meetings from a D2L course. Zoom meetings created within the course will be added to the course calendar in D2L and meeting recordings can be viewed and shared within the course.
To use Zoom within a course in D2L Brightspace, the instructor must first add Zoom to the course.
NOTES:
- If you have not yet logged into your EIU Zoom account, you need to go to https://eiu.zoom.us/, select "Sign In", then log in with your EIU ID and password to activate your EIU Zoom account.
- After your Zoom account is activated and Zoom has been added to your course in D2L (following the directions below), you should be able to select the Zoom link in your course and it will take you to your Zoom page within your course. If you are prompted to sign in to Zoom again, be sure to select the "Sign in with SSO" option and sign in to Zoom with your EIU credentials.
HOW TO ADD ZOOM TO A COURSE IN D2L:
The Course Navigation Bar can be easily changed from the "Course Default" Navbar to a navigation bar that includes Zoom.
How change the Course Default navigation bar in D2L to the Course Default with Zoom navbar:
-
Select “Edit Course” in the Navigation Bar of your course in D2L. (You may have to select the "More" link in the top navigation to see "Edit Course.")
-
Select “Navigation & Themes” listed under Site Setup.

-
From the “Active Navbar” dropdown menu, select the "Course Default - with Zoom" navbar, then, select "Apply".
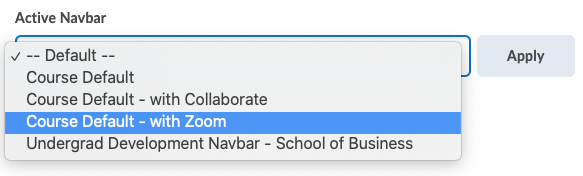
- After applied, Zoom will appear as a link in the course navbar at the top of your course.