How do I use Connect @ EIU?
Windows Users:
To use Connect @ EIU:
- Go to connect.eiu.edu in your web browser.
- In the Join with a code field, type the 4-character code the technician gives you.
- Click the now blue arrow (after the code is entered) to continue.
- You will then be presented with a screen that looks like this:
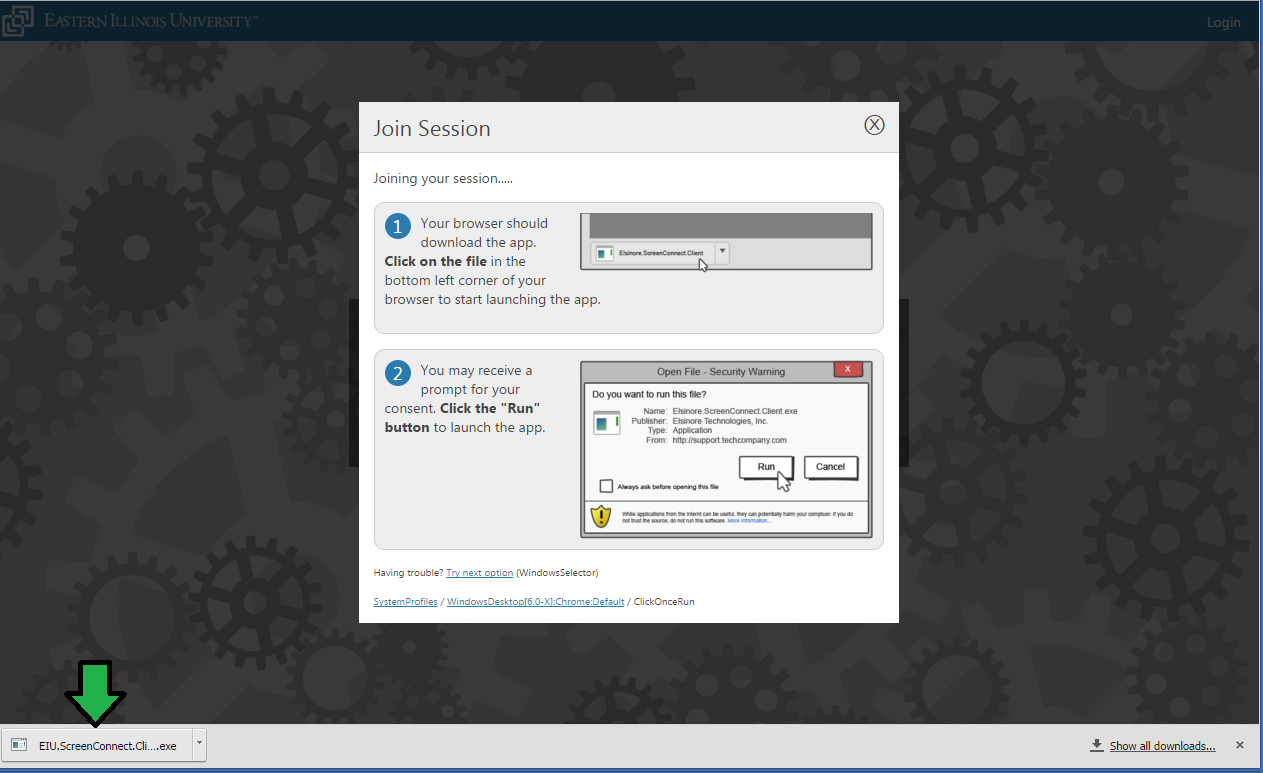
- Once the file has downloaded, launch the app by clicking it from your browser's download list or your computer's download folder.
This location and process of launching the app differs based on the web browser that you are using, however this is the same as running any other program that you have downloaded.
- If you receive a prompt requesting confirmation, click "Run" to launch the app.
- You will then receive a prompt for your consent to let your host control your computer. Click the "Consent to Control" button.
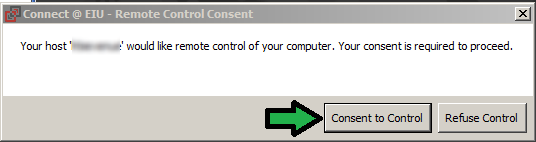
- The host now has remote control of your computer and can assist you.
When your host ends the session you will receive a prompt letting you know the session has ended and the host is no longer in control of your computer.
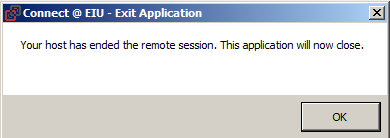
Mac Users:
To use Connect @ EIU:
- Go to connect.eiu.edu in ypur web browser.
- In the Join with a code field, type the 4-character code the technician gives you.
- Click the now blue arrow (after the code is entered) to continue.
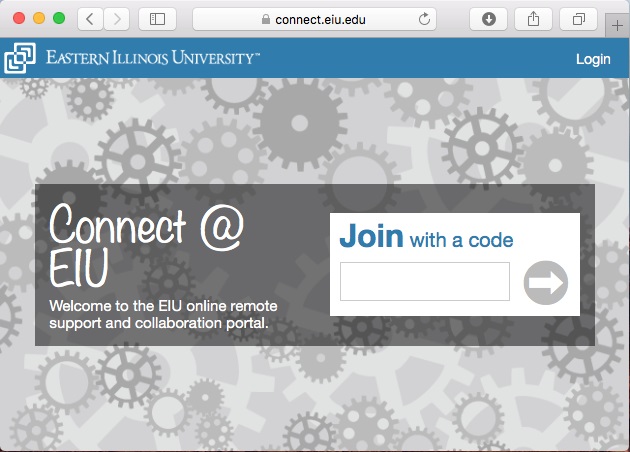
- You will then be presented with a screen that looks like this:
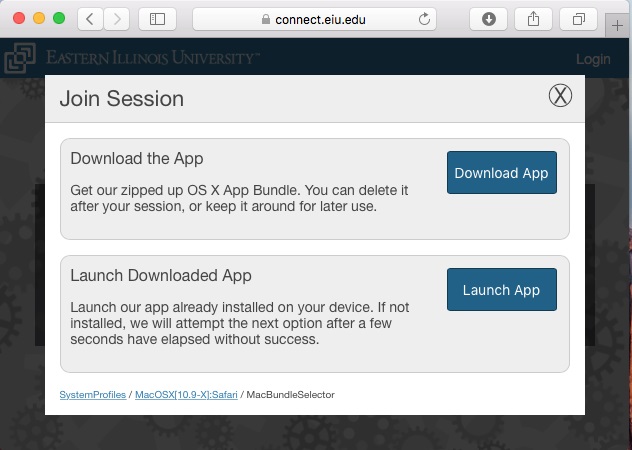
- Click Download App, you will them be prompted with this screen
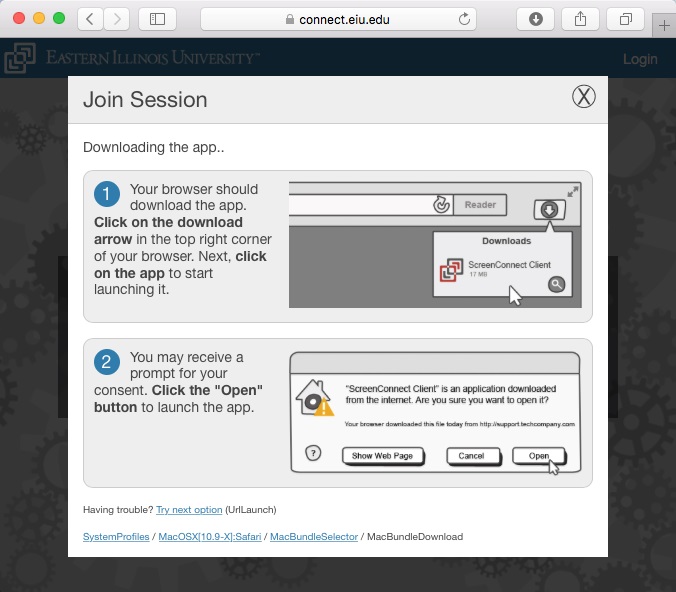
- Once the file has downloaded, launch the app by clicking it from your browser's download list or your computer's download folder.
This location and process of launching the app differs based on the web browser that you are using, however this is the same as running any other program that you have downloaded. If you receive a prompt requesting confirmation, click "Open" to launch the app.
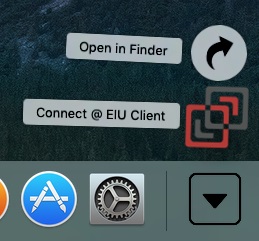
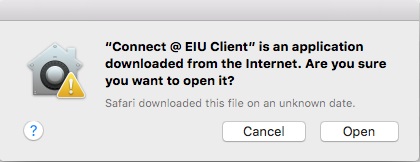
- You will now receive a prompt letting you know that you are connected to a session.
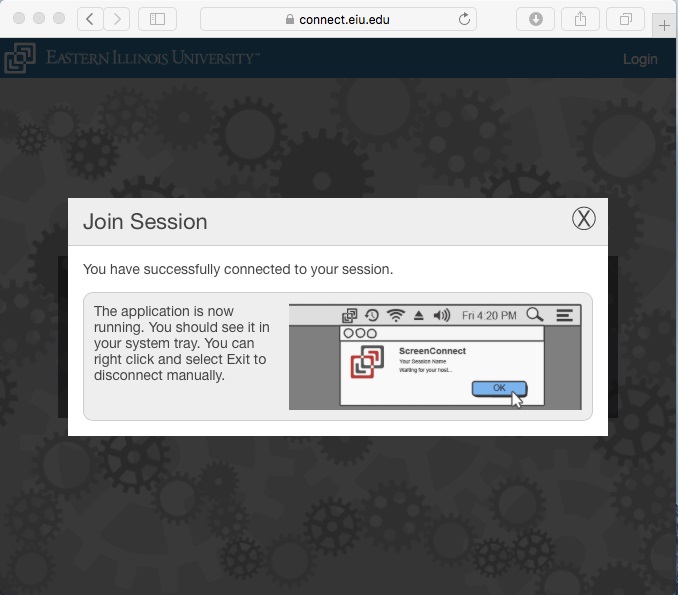
- The host now has remote control of your computer and can assist you.
- When your host ends the session you will receive a prompt letting you know the session has ended and the host is no longer in control of your computer.
Mac Compatibility
Some Macs may be unable to launch the 'Connect @ EIU' application due to a default security setting. You will need to change the setting to be compatible with our remote support application.
- From the Apple menu, select System Preferences.
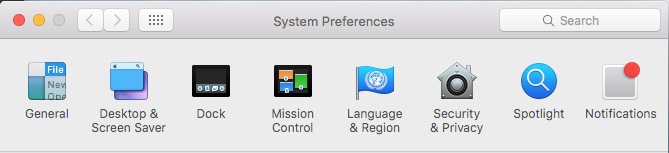
- Under Security & Privacy, unlock the settings by clicking the lock and entering your local Mac admin password. Change the radio button for "Allow apps downloaded from:" to Anywhere.
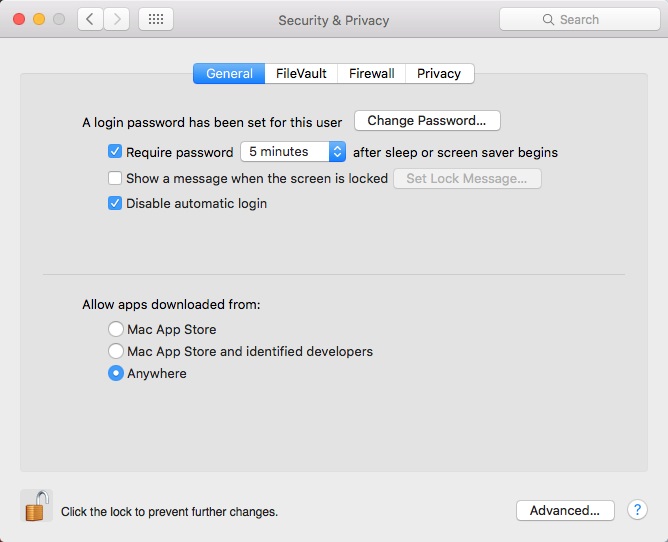
- You may close this window and try the connect.eiu.edu application again.