Record Knowmia Videos in D2L
How to record a screencast video by using Knowmia in D2L
Step 1: go to the Content in D2L and select the module where the video will be located
Step 2: from the Add Existing Activities drop-down menu, select Knowmia
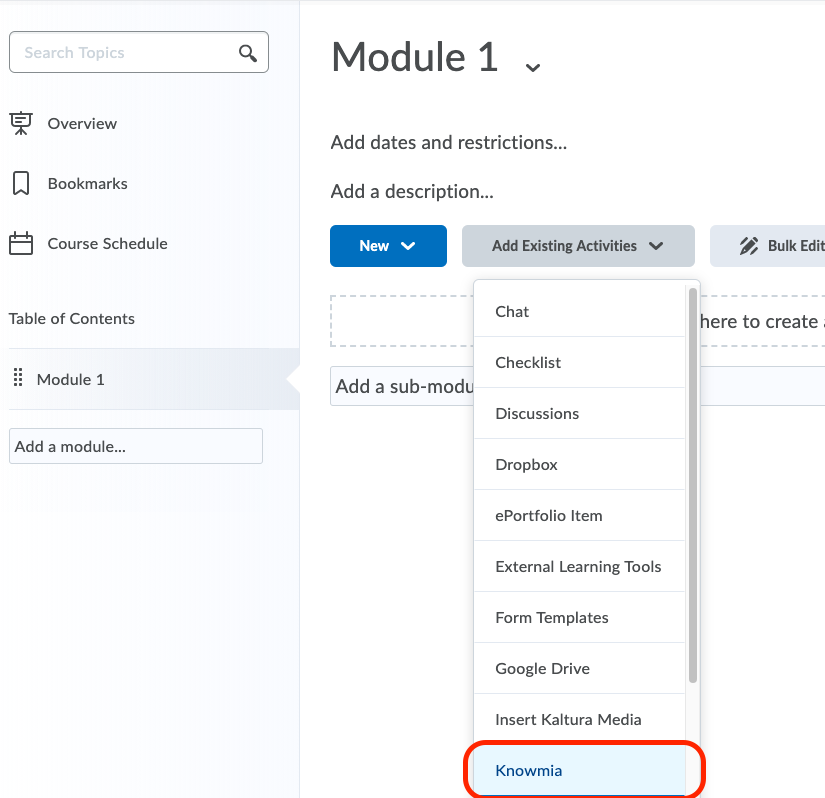
Step 3: an Add Activity window will pop up, and click on the Launch Capture button (if this is the first time you use Knowmia, you will be prompted to download TechSmith Capture. Please follow the instruction to install the campture app to your computer).
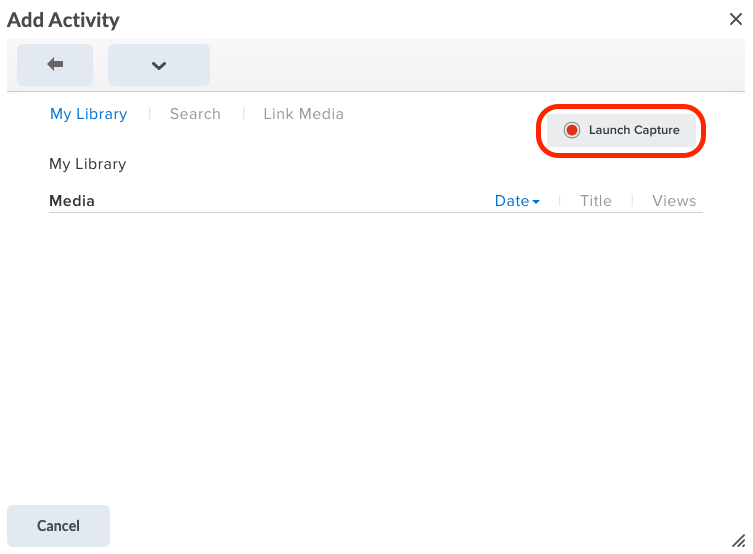
Step 4: click on the Capture red button, and when an area selection tool shows up select the area of your screen that you want to capture.
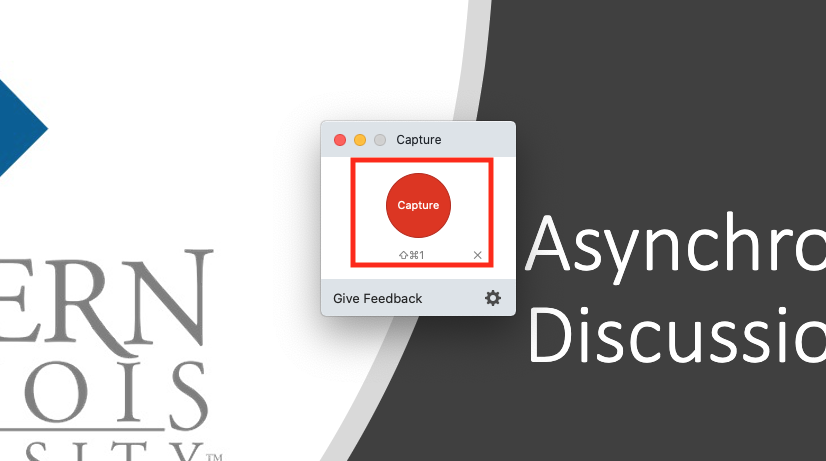
Step 5: start recording.
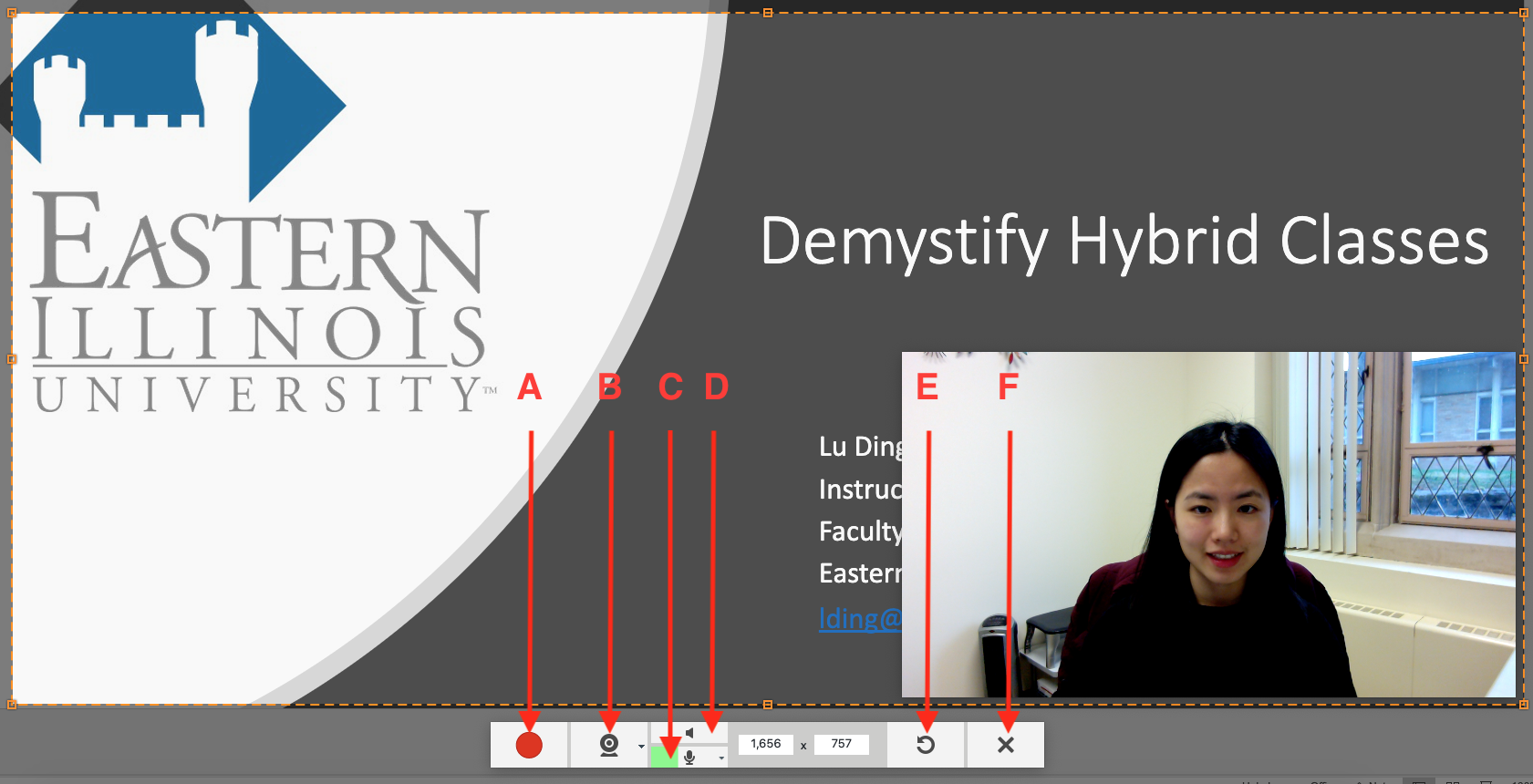
- Recording button. Once enabled, it turns into a stop and a pause bottons, which allow you to stop recording or pause recording.
- Webcam button. It can enable a talking head of you in the lower right corner in the video.
- Audio button. It allows you to record your voice.
- Toggle system audio button. It allows you to record system audio. For example, it can be used to record a song played on your computer.
- Reselect area button. It allows you to select a new area to record, but it will lose the recorded video once been enabled.
- Cancel button. It cancels the recording.