How do I set my signature, out of office, and filters using Outlook?
An email account configured in Microsoft Outlook can set signatures, filters, and out of office messages through Outlook following the information on this page.
Shared mailboxes can also set these through Outlook with a dedicated profile to that shared mailbox. See this Self Help article on how to configure a dedicated profile in Outlook for a shared mailbox.
Signatures
To set a signature:
- Open Outlook.
- Click the 'File' tab.
- Select 'Options'.
- Click 'Mail'.
- Click 'Signatures'.
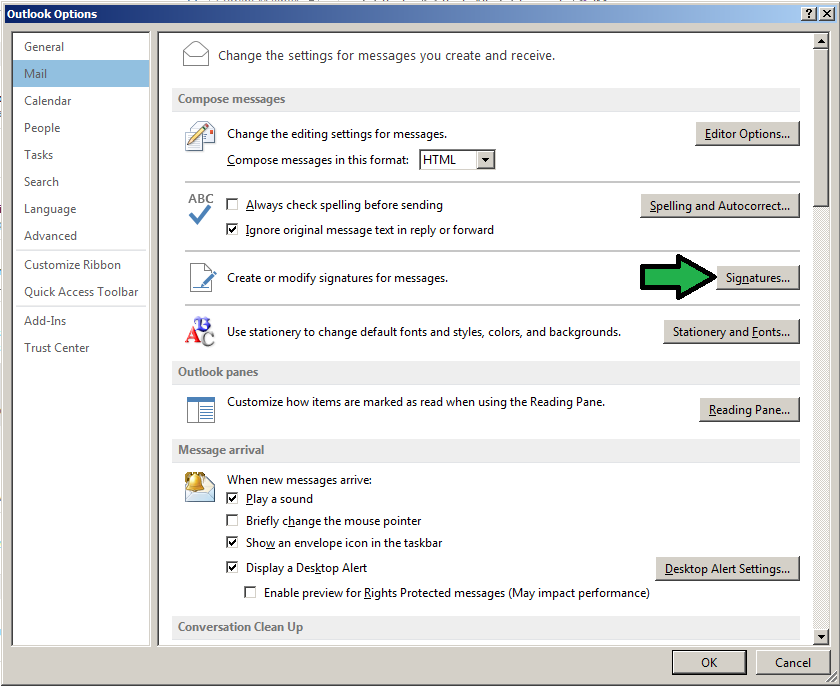
- Click 'New' and type a name in for the signature.
For example, 'Internal default'. Then click 'OK'
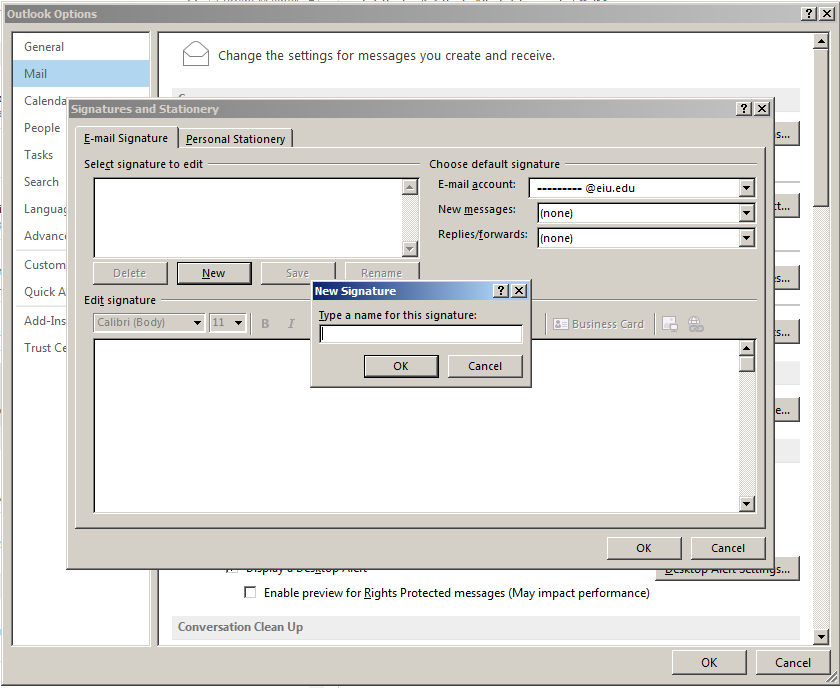
- In the Edit signature box, type the signature as you would like it to appear at the bottom of your emails.
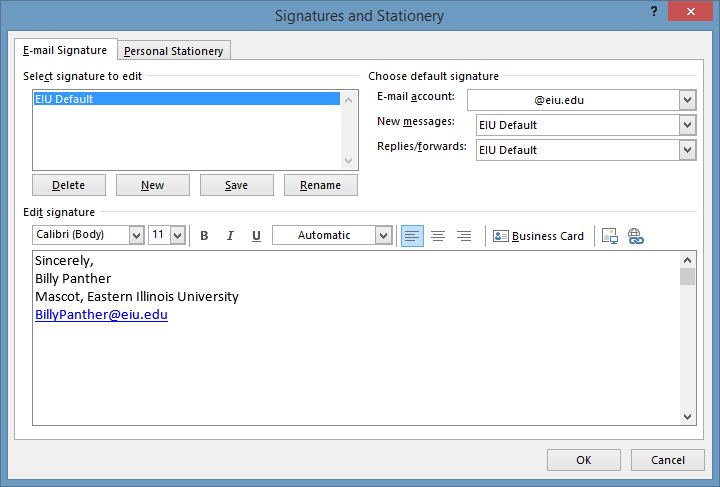
- You may create multiple signatures as needed by clicking the 'New' button and giving them unique names.
- When you are done, verify the account is set to the correct account in the top-right and set your default signature for new messages and replies/forwards.
- Click 'OK' to close this window. Click 'OK' again to go back to Outlook.
Filters
To set a Filter for a shared mailbox:
- Choose "Rules", then "Manage Rules & Alerts..."
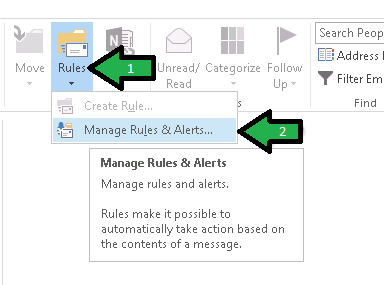
- Click "New Rule..." and then choose "Apply rule on message I receive" or you can also choose any of the stay organized rules depending on what you would like to filter.
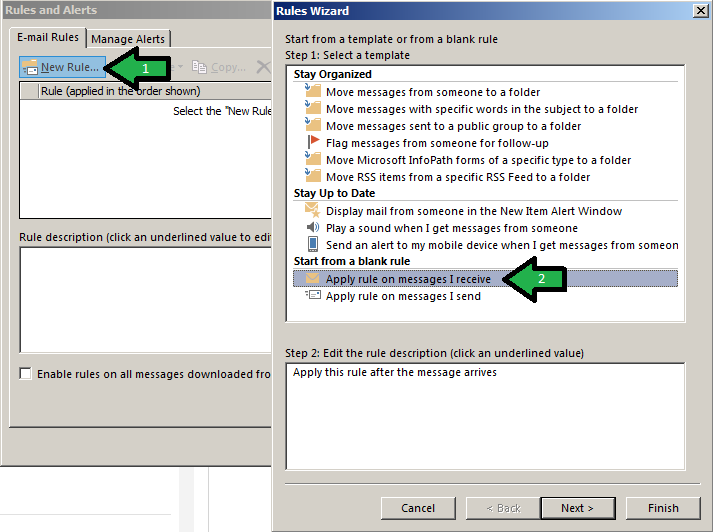
- From this point you will choose the type of filter you would like by setting the conditions in which the emails will be filtered.
- You will continue to tell Outlook what you would like to do with the filtered messages.
- Once you are done creating your filter, click 'Finish'
Out of Office Messages
An Out of Office message automatically replies to emails with the message you configure when it is active.
To set an automatic reply rule for the mailbox:
- Choose "Rules", then "Manage Rules & Alerts..."
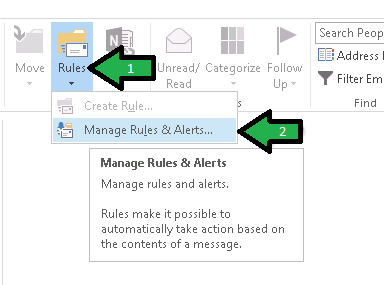
- Click "New Rule..." and then choose "Apply rule on message I receive"
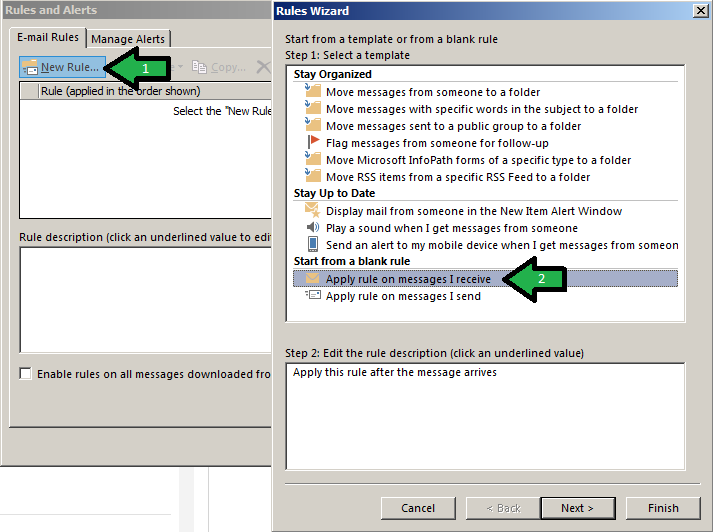
- Click "Next"
- In this window, choose "sent only to me"
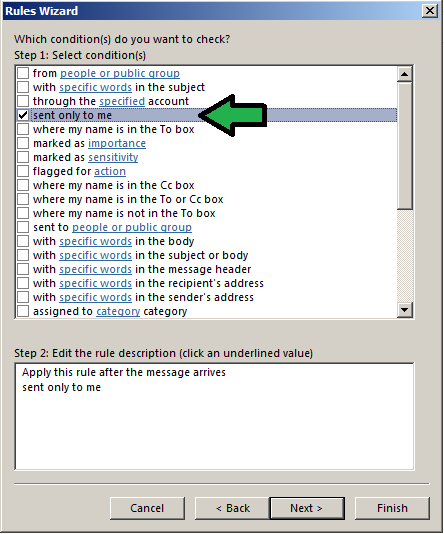
- Click "Next"
- In this window, choose "have server reply using a specific message"
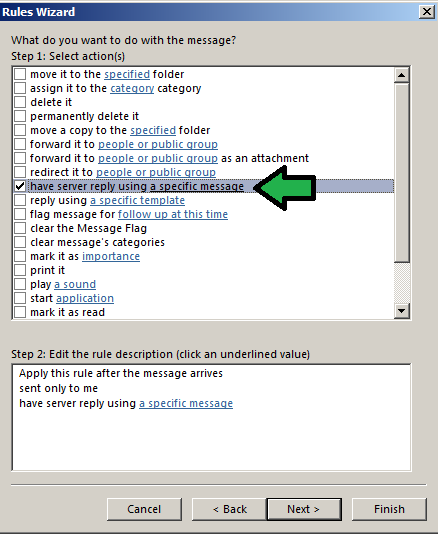
- On the bottom of the rule window, click "a specific message"
- A New Mail window will appear.
- In this New Mail window, type the message you would like to automatically be sent out when you receive emails.
- You will then close out of the message. (You do not have to save the message because it automatically saves.)
- You will see that the information was updated to the new automatic reply message you had made.
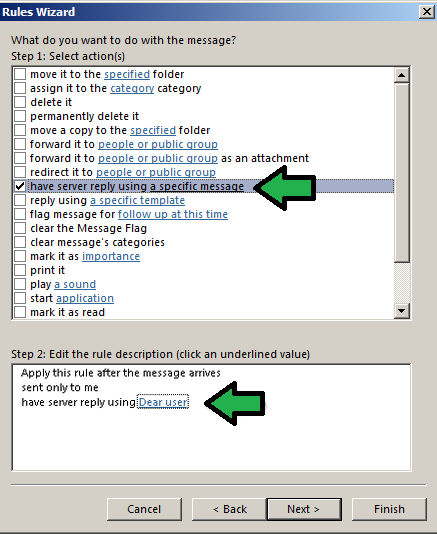
- Click "Next"
- You will see that the new rule has been created.
- Click "Ok"