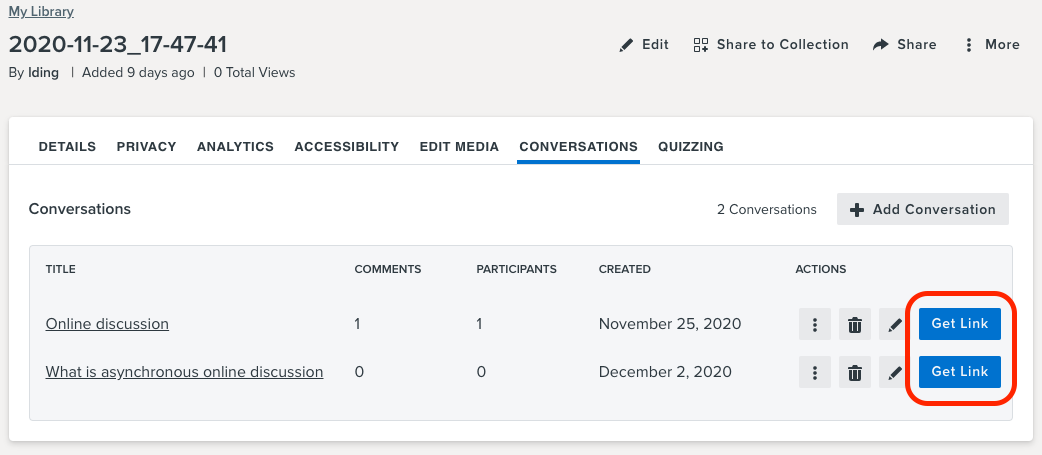Add Conversations to Knowmia Videos in D2L
Conversation is a feature that allows students to stop any where of a Knowmia video and mark an area to start a conversationwith others (i.e., asynchronous online discussion). Please note that Conversations cannot be added after the video has been embedded in the course, but can be managed after the video has been added to the course.
Section A: How to add a conversation to Knowmia videos in D2L
Step 1: go to the Content in D2L and select the module where the video is located
Step 2: from the Add Existing Activities drop-down menu, select Knowmia
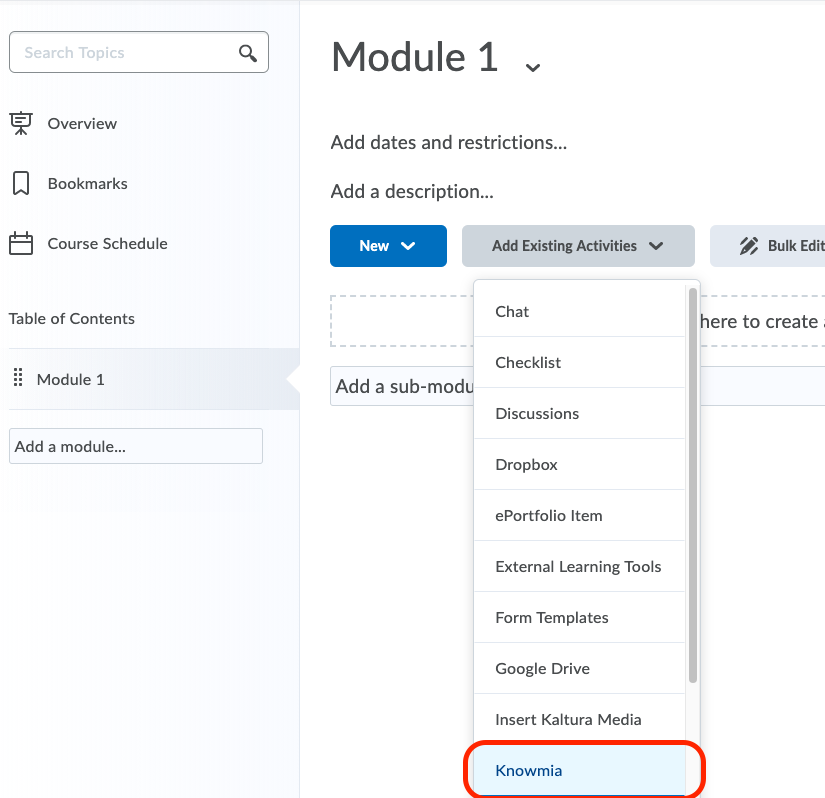
Step 3: select the video that needs to be embedded in the course by clicking on the Add Media blue botton next to the video and select Add Conversation checkbox to enable conversation.
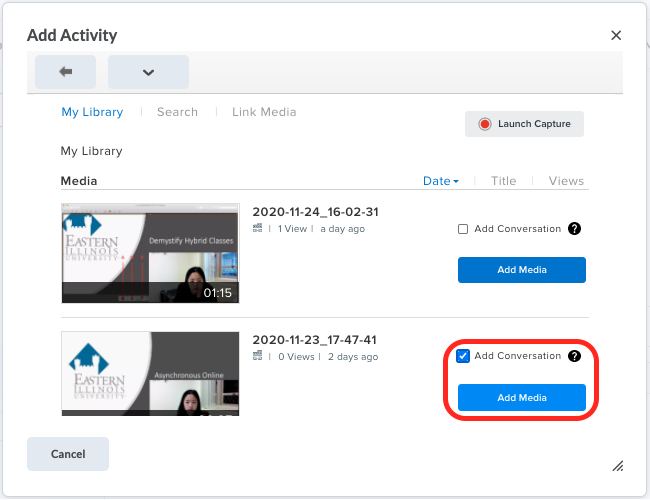
Step 4: once the conversation has been enbabled, a new window will pop up and you will be able to add a name to the conversation, and then click on the Confirm blue botton. The video with a conversation has been added to your course.
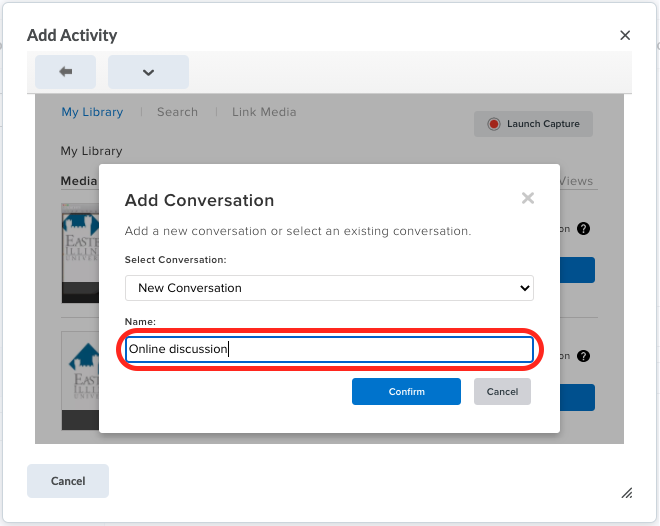
Students can stop any where of the video to start a conversation.
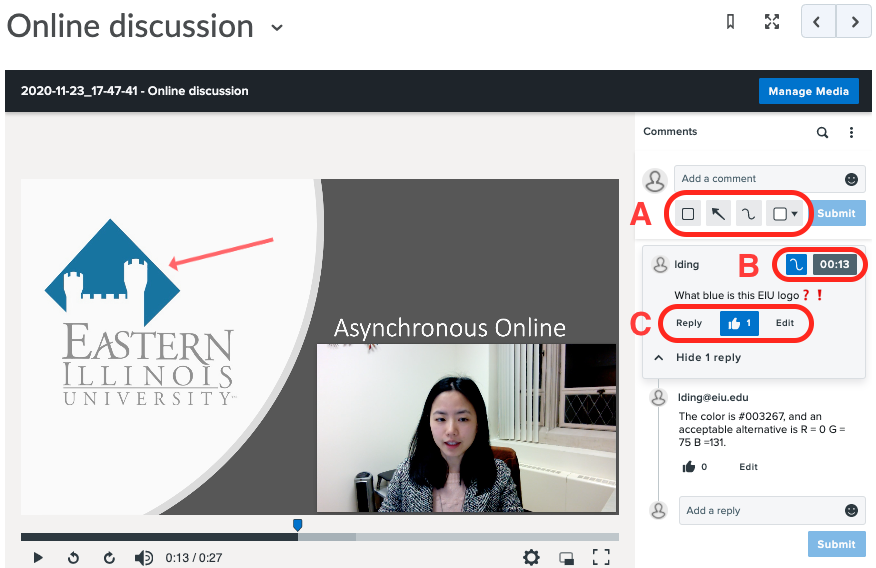
- Marking tool set.
- Showing the mark a student creates and the timestamp of the conversation.
- Students can reply to and give a thumbs-up to a post or edit their own posts.
Section B: How to manage Knowmia Video Conversations
Step 1: click on the Manage Media blue button on the upper right corner
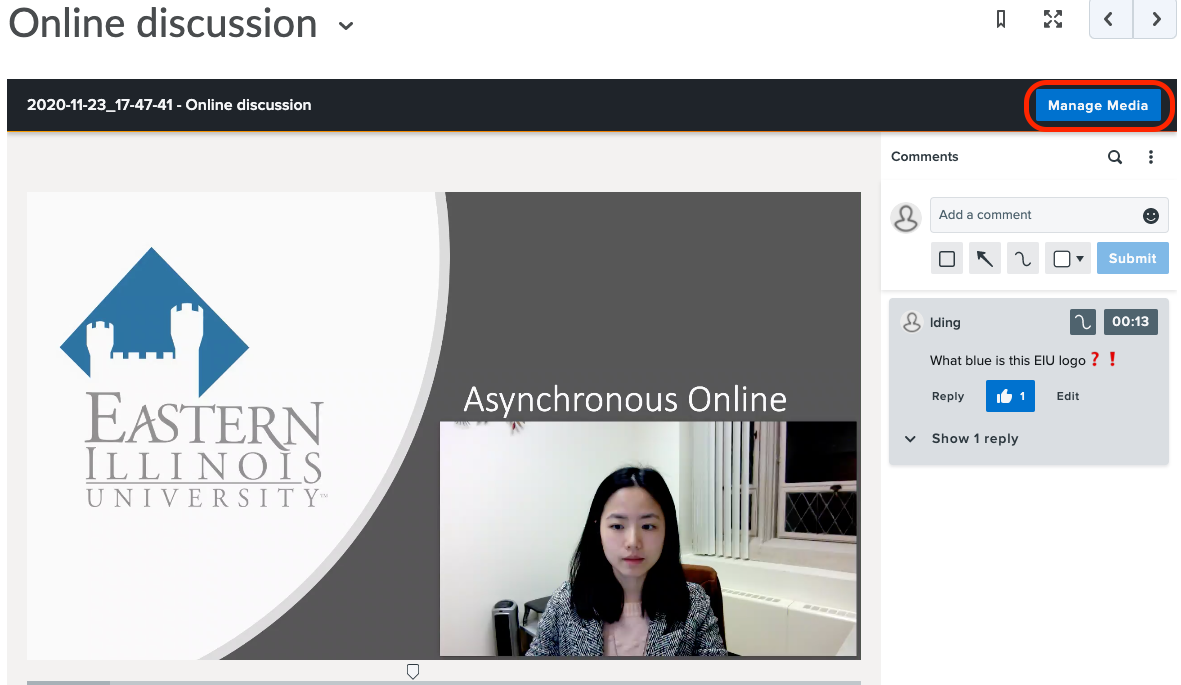
Step 2: on the manage media page, choose Conversation tab to locate conversations and then click on the Add Conversation button.
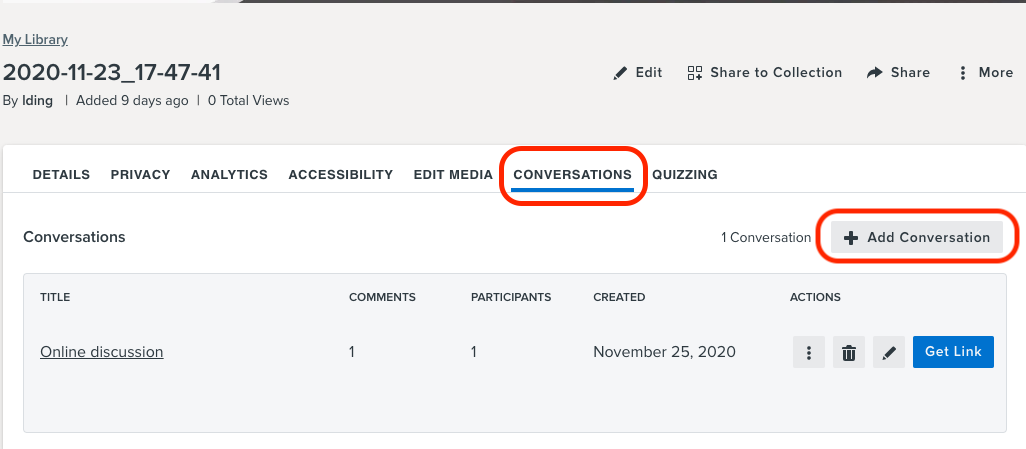
Step 3: once the conversation has been enbabled, a new window will pop up and you will be able to add a name to the conversation, and then click on the Create blue botton. A conversation has been added to the video.
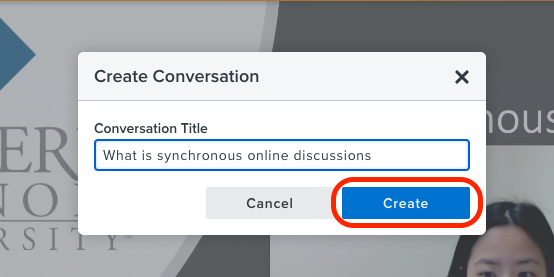
Step 4: all conversations associated to the video will be listed in the conversation list. To allow students to participate in this new conversation, you will need to get a link by clicking on the Get Link blue button and share the link to students. The newly added conversation will not replace the old conversation in D2L. That is, students will need to use the link to go to Knowmia website to start this new conversation.