How to Setup the Grade Book
A grade book contains your grading system, grade calculations, grade scheme, grade items, and view and display options. Grade items in your grade book represent all the work that you want to evaluate users on in a course. You can evaluate specific tasks such as assignments, tests, and participation, and you can also create grade items and associate them with course objects such as assignments and quizzes.
You must set up a grade book before you can use the Grades tool. As you plan your grade book, consider:
- Which grade items you plan to evaluate.
- Which grading system is most appropriate for your course. (Percentage, Points, Custom Formula)
- How you will allocate points or weights across grade items.
- Which grade items you want to associate with course objects. Note that only numeric grade items can be associated with course objects.
- If you want to include a milestone grade at least once during the course.
- How you want to calculate final grades.
Making changes to the settings in the grade book and calculation options after you begin tracking users' grades can affect existing data.
In the Grades tool, if a grade book is not set up or imported for your course, you will see the Grades "Setup Wizard" page when you first navigate to the tool.
To Set Up the Grade Book
- On the navbar in your course, select "Assessment" > "Grades"
- If the "Setup Wizard is not displayed on the page, select the "Setup Wizard" tab near the top.

- On the Grades "Setup Wizard" page, select "Start."
- Choose your grading system. "Points" is most common. Select "Continue."
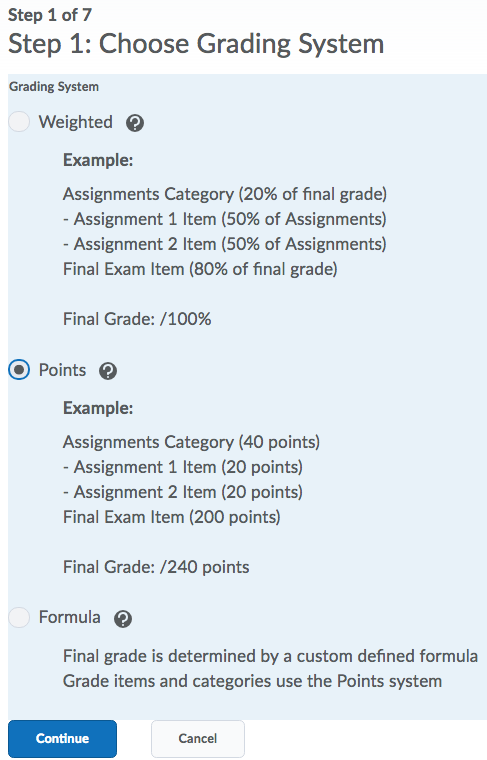
- Select "Calculated Final Grade" or "Adjusted Final Grade."
If you want users' final grades to be released automatically when you create them, select "Automatically release final grade," then click "Continue."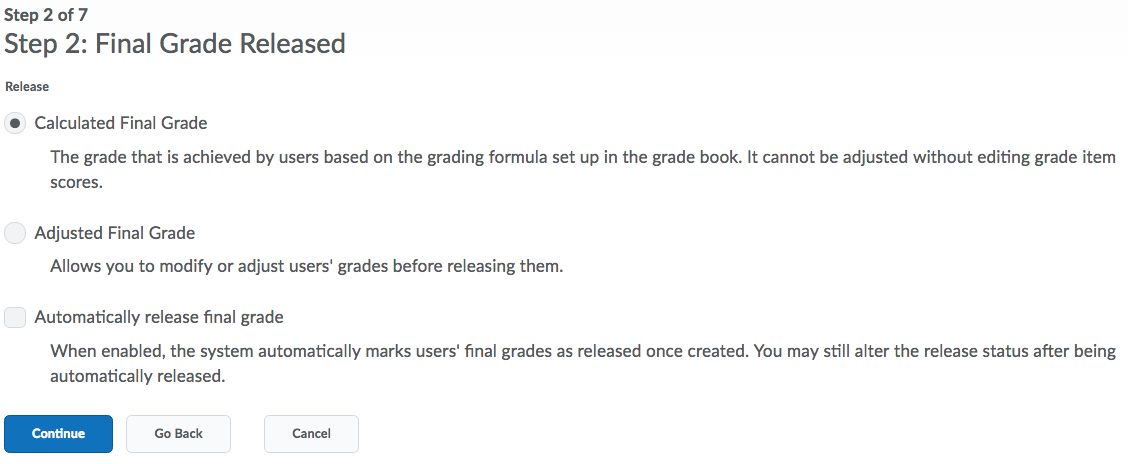
- Choose how you want to treat ungraded items.
If you selected "Automatically release final grade," D2L recommends that you select "Drop ungraded items" so that the released grades better reflect the users' current grades throughout the term.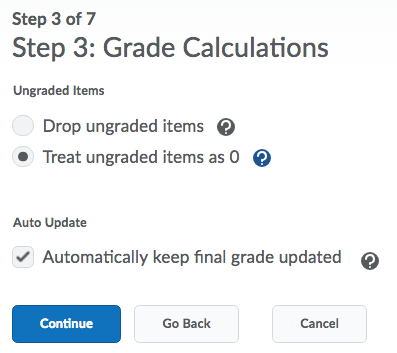
- If you want final grades to automatically adjust after changing a grade item or calculation option, select "Automatically keep final grade updated."
- Select "Continue."
- Choose your default grade scheme and then click Continue.
Note: The only choice is the "Percentage" default scheme unless you have already created your own grade scheme.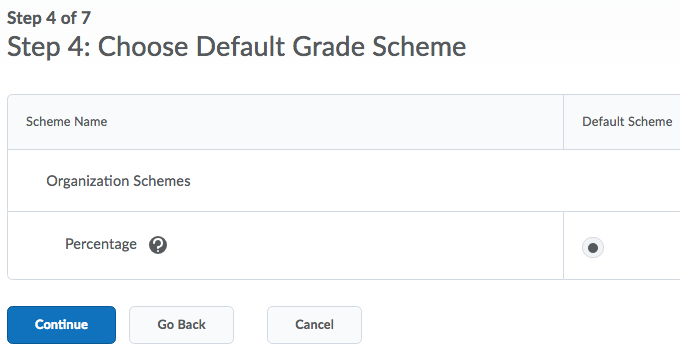
- Change the "Number of decimal places to display" field, if you want something other than 2 decimal places. This field indicates the number of decimal places to display for users who enter grades using the grade book.
Select "Continue."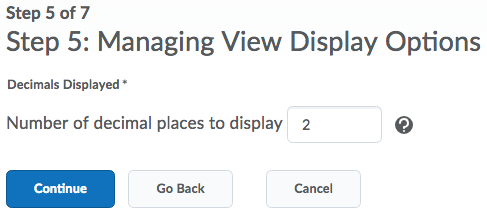
- Select your "learner view display options" and then click "Continue."
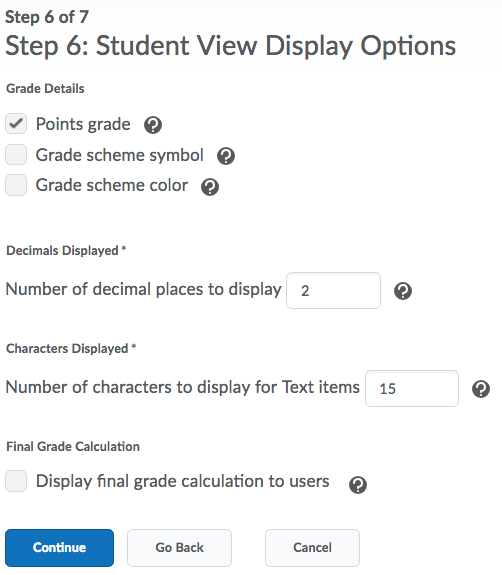
- On the Grades Setup Summary page, review your selections.
- Do one of the following:
- To make changes to your grade book setup, click "Go Back."
- Click "Finish."
The written tutorials and video simulations on the D2L Solutions site are developed and brought to you by the
Faculty Development and Innovation Center
phone 217-581-7051 :: email fdic@eiu.edu :: web www.eiu.edu/fdic
Contact the FDIC for questions about the tutorials, to suggest topics for new tutorials, or to schedule a consultation appointment. The FDIC staff can recommend integration solutions using D2L and other instructional technologies for your online, hybrid, and face-to-face courses.
For Help with D2L
Call 217-581-HELP (4357), email support@eiu.edu, or
contact the Instructional Support Specialist (ISS) for your department.